Establishing Office Standards
Communication is especially important when you are one of many people working on the same project on separate computers. A well-developed set of standards and procedures helps to minimize problems that might be caused by miscommunication . In this section, you'll find some suggestions for setting up these standards.
Establishing Layering and Text Conventions
The issue of CAD standards has always been difficult to resolve. Standardizing layers , dimensions, and text can go a long way toward making file exchange more seamless between different trades, and standards can also make files easier to understand. CAD standards are analogous to languages. When everyone speaks the same language, communication flows easily; but if you find yourself in a place where everyone speaks a different language, you have difficulty exchanging ideas. Likewise, when everyone follows a standard, the structure of a drawing is more easily understood , and those who have to edit or interpret your work can do so without having to ask a lot of questions. If there are no standards, someone editing your drawing for the first time might have to struggle to know what layers to turn off and on or what dimension style to use.
You have seen how layers can be a useful tool. But they can easily get out of hand when you have free reign over their creation and naming. This can be especially troublesome when more than one person is working on the same set of drawings. The following scenario illustrates this point.
Imagine that one day, the drawing you are working on has 20 layers. The next day, you find that someone has added six more layers, with names that have no meaning to you whatsoever. You don't dare delete those layers or modify the objects on them, for fear of damaging some organizational scheme you might be unaware of. You ask around, but no one seems to know anything about these new layers. Finally, after spending an hour or two tracking down the purpose of the new layers, you discover that the layers are not important at all.
With an appropriate layer-naming convention, you can minimize this type of problem (though you might not eliminate it entirely). A too-rigid naming convention can cause as many problems as no convention at all, so it is best to give general guidelines rather than force everyone to stay within narrow limits. As mentioned in Chapter 4, you can create layer names in a way that enables you to group them by using wildcards. AutoCAD allows up to 31 characters in a layer name , so you can use descriptive names.
Line weights should be standardized in conjunction with colors. If you intend to use a service bureau for your plotting, check with them first; they might require that you conform to their color and line-weight standards.
| Tip | If you are an architect, an engineer, or in the construction business, check out some of the CAD layering standards set forth by the American Institute of Architects (AIA) and the Construction Specifications Institute (CSI). The AIA has a website at www.aia.org , and the CSI has a website at www.csinet.org . |
Checking Office Standards
| Warning | The Standards command discussed in this section is not available in AutoCAD LT. |
ACAD only AutoCAD offers a very open -ended environment that lends itself to easy customization, but this also leaves the door wide open for "on the fly" creation of layer names, dimension styles, and other drawing format options. It's easy to stray from standards, especially when you are under pressure to get a project out on a deadline. So, to help you and your office maintain a level of conformity to office or industry standards, AutoCAD includes the Standards command.
The Standards command lets you quickly compare a drawing against a set of standard layer names, dimension style settings, line types, and text styles. A dialog box displays any item that does not conform to the standards you selected. You can then adjust the file to make it conform to your standards. You can create several sets of standards for different types of files, and you can assign the standards directly to a file so that anyone editing that file can make periodic checks against your office standards while the drawing is being edited.
Setting Up Standards Files
The first step in using the Standards command is to set up a file to which other drawing files can be compared. Standards uses an AutoCAD drawing file with a .dws filename extension. Here are the steps you take to create a new DWS standards file.
-
Open AutoCAD and choose File New.
-
Set up the file with the layers, line types, dimension styles, and text styles you will want as your standards.
-
Choose File Save As.
-
In the Save Drawing As dialog box, choose AutoCAD 2005 Drawing Standard (*.dws) from the Files Of Type drop-down list.
-
Choose a convenient folder for the location of your standards file and click Save.
As an alternative to creating a new file, you can open an existing file that contains all the typical settings you will want to use on your projects. You can then delete all the graphics in the file and purge all its blocks and shapes . After you've done this, you can begin at step 3 of the previous exercise to save the file as a DWS standards file.
You can set up as many DWS files as you need for your office. Often a single set of standards is too limiting if your office is involved in a diverse range of projects, so you might want to set up DWS files on a project basis, drawing on a core of generic DWS files.
Using the Standards Command to Associate Standards
After you've created your DWS standards files, you can begin to check other files for conformity. The next task is to assign your DWS file to the drawing file that you want to check:
-
In AutoCAD, open the file you want to check for standards conformity.
-
Choose Tools CAD Standards Configure to open the Configure Standards dialog box. This dialog box contains a list box and a description area. A row of buttons appears vertically between the list box and description.
-
Click the Add Standards File (F3) button in the middle column of the dialog box. It's the one with the plus sign on it.
-
The Select Standards File dialog box opens. This is a typical AutoCAD file dialog box. Notice that the Files Of Type drop-down list shows the Standard (*.dws) file type.
-
Locate and select the standards file that you want to use to check the current file. After a moment, the name of the file you select appears in the list box of the Configure Standards dialog box. On the right side of the dialog box, you see a listing of the items that will be checked.
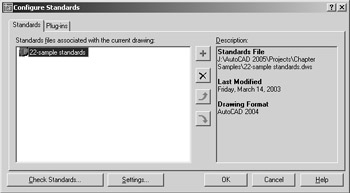
-
Now check the current file against the DWS standards file. Click the Check Standards button in the lower-left corner of the Configure Standards dialog box. AutoCAD pauses while it checks the current file, and then you see the Check Standards dialog box.
If AutoCAD finds a discrepancy between the standards file and the current file, the problem appears at the top of the dialog box. For example, if a dimension style name appears in the current file that is not in the standards file, a message appears indicating that a nonstandard dimension style name exists in the current drawing. If this happens, take the following steps:
-
Below the Problem statement, you see the Replace With list box containing options related to the nonstandard item. You can replace the nonstandard item in your file with an option in the Replace With list box by selecting the option and clicking the check box to the right of the list. Or you can leave the problem alone for now.
-
Click the Next arrow in the bottom-right corner of the Check Standards dialog box to move to the next "problem."
-
Repeat steps 1 and 2 until you see the statement Checking is complete in the Problem list box.
In this example, you entered the Check Standards dialog box directly from the Configure Standards dialog box. After you've used the Check Standards dialog box on a file, the DWS standards file is associated with the checked file. You can go directly to the Check Standards dialog box by choosing Tools CAD Standards Check during any subsequent editing session.
| Tip | After you've assigned a DWS standards file to a drawing, you will need to save the drawing, or its association with the DWS file will be lost. |
Checking Standards for Multiple Drawings
The Standards and Check Standards commands are great for checking individual files, but eventually you'll want a method to batch-check a set of files. AutoCAD 2005 provides a utility that does just that. The Batch Standards Checker is a stand-alone utility that audits a set of drawing files and checks them against their associated DWS files. The Batch Standards Checker can also check a set of drawings against a single DWS file of your choice. It then generates an audit report showing the problems it encounters.
Here's how it works:
-
From the Windows Desktop, choose Start All Programs Autodesk AutoCAD 2005 Batch Standards Checker to open the Batch Standards Checker dialog box (see Figure 21.6).

Figure 21.6: The Batch Standards Checker dialog box -
Click the Plus button in the middle of the dialog box to open the Batch Standards Checker “ File Open dialog box. This is a typical AutoCAD file dialog box.
-
Locate and select the drawings you want to check. You return to the Batch Standards Checker dialog box, and, after a moment, a list of the drawings you selected appears in the Drawings To Check list box.
-
Click the Standards tab. This is where you can select the standards file against which your selection will be checked.
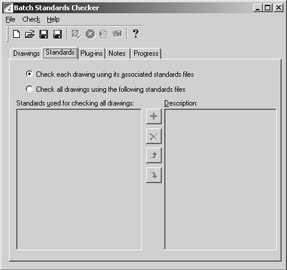
If the drawings you selected in step 3 already have a standards file associated with them, you can use the Check Each Drawing Using Its Associated Standards Files option to check each file. You can then skip to step 7.
-
If you select the Check All Drawings Using The Following Standards Files option, click the plus sign in the middle of the dialog box to open the Batch Standards Checker dialog box.
-
Locate and select a DWS standards file. The file then appears in the Standards Used For Checking All Drawings list box on the left of the Standards tab.
-
 Click the Save button at the top of the Batch Standards Checker dialog box.
Click the Save button at the top of the Batch Standards Checker dialog box. The Batch Standards Checker file dialog box opens to enable you to specify a Standards Check File name and location. This file will have a .chx filename extension. The Batch Standards Checker file is an audit file that stores the drawing list and the list of standards files in the current session. It also stores the results of the audit.
-
 After you've specified the location and name of a check file, click the Start Check button.
After you've specified the location and name of a check file, click the Start Check button. Tip The CHX file is an XML-based file. XML is a file format designed to allow data exchange over the World Wide Web.
AutoCAD proceeds to check each file listed in the Drawings tab list box. The progress is shown in the Progress tab of the Batch Standards Checker dialog box. If you decide to cancel the audit, you can click the Stop Check button (it looks like a stop sign), which cancels the current audit in progress.
When the checking is finished, the data from the audit is automatically saved in the check file you created in step 7. Then the audit file is opened in your web browser, and you see the results of the audit.
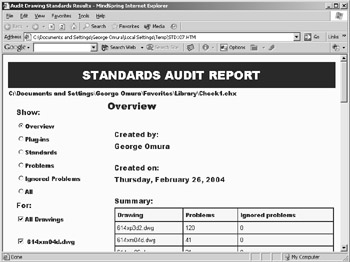
The audit report file displays a number of options in a set of radio buttons:
Overview Displays a simplified view of the problems encountered by the audit. It lists the drawings audited and the number of problems encountered .
Plug-ins Shows the standard plug-ins used to audit the drawings. Autodesk supplies these stan- dard plug-ins, which test for layers, dimension styles, line types, and text styles. Third-party developers can create other plug-ins to check for additional problems.
Standards Lists the DWS standards files used for the audit.
Problems Displays a detailed description of the problems encountered in the audit. It gives the drawing name and the specific item name that is a problem. For example, if the audit discovers a nonstandard layer name, the layer name is listed under the drawing name as a nonstandard layer.
Ignored Problems Displays problems that have previously been flagged as problems to ignore. You can flag problems to be ignored by using the Check Standards command within AutoCAD. (See the " Using the Standards Command to Associate Standards" section earlier in this chapter.)
Reviewing Previously Saved Standards Audits
![]() After you've created a check file and completed a standards audit, you can always return to the audit by opening the Batch Standards Checker utility and clicking the Open tool in the toolbar.
After you've created a check file and completed a standards audit, you can always return to the audit by opening the Batch Standards Checker utility and clicking the Open tool in the toolbar.
This opens the Batch Standards Checker file dialog box, where you can locate and open a previously saved standards check file with the .chx filename extension. In this file, you'll see a list of the files that were checked in the Drawings tab and the DWS standards file used in the Standards tab. You can then view the results of the audit by clicking the View Report tool in the toolbar.
This opens a web browser and displays the audit results contained in the standards check file.
EAN: 2147483647
Pages: 261