ePublishing Your Drawings
The features discussed so far are intended mostly for exchanging files with others who need to work directly with your AutoCAD files. But there are always associates and clients who need to see only your final drawings and really don't care whether they get AutoCAD files. Or you might be working with people who do not have AutoCAD but still need to view and print your drawings. For those non-AutoCAD end-users, AutoCAD offers the DWF file format.
You can think of the DWF file format as a kind of Adobe Acrobat file for AutoCAD drawings. DWF offers a way to get your plans and design ideas in the hands of more people more easily. With the help of the free Autodesk DWF Viewer ”equivalent to the Adobe Viewer for Acrobat documents ”DWF files can be viewed using the same types of pan and zoom tools available in Auto- CAD, thereby enabling greater detail to be presented in your drawings. In addition, you can embed URL links that can open other documents with a single mouse click. These links can be attached to objects or areas in the drawing.
You can also print DWF files by using your Windows system printer or plotter, all without having AutoCAD installed. A single DWF file can contain multiple drawing "sheets," so you can combine a complete set of drawings into one DWF file.
Exchanging Drawing Sets
Imagine that you are working on a skylight addition to a house and you need to send your drawings to your client for review. In addition to the skylight plans, you want to include some alternate floor plans that your client has asked you to generate. In this exercise, you'll put together a set of drawings that will become a single DWF file that you will send as an e “mail attachment to your client:
-
On the CD Open the Sample House.dwg file from the sample files on the companion CD. Notice that the file has several layout tabs, each representing a separate drawing sheet.
-
Choose File Publish to open the Publish dialog box. Notice that the dialog box lists all the layouts in its main list box, including Model, which is equivalent to the Model Space tab. (See Chapter 7 for more on layouts.) LT users will not see the Plotter Named In Page Setups option at the bottom of the dialog box.
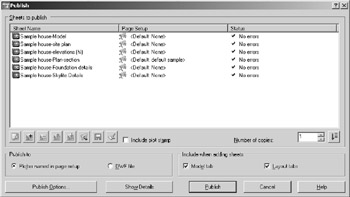
-
In the list box, Ctrl+click Sample House-Model, Sample House-Foundation Details, and Sample House-Skylite Details to select them. You do not want to include these layouts in your DWF file.
-
 Right-click and select Remove or click the Remove Sheets button just below the list of sheets. The items you selected are removed from the list.
Right-click and select Remove or click the Remove Sheets button just below the list of sheets. The items you selected are removed from the list.
At this point, you could go ahead and create a DWF file, but suppose you want to include layouts from a file that is not currently open. The following steps show you how to accomplish this:
-
With the Publish dialog box still open, turn off the Model Tab option in the Include When Adding Sheets group in the lower-right corner of the dialog box. This will keep AutoCAD from automatically loading the Model tab view.
-
 Right-click and select Add Sheets, or click the Add Sheets button to open the Select Drawings dialog box.
Right-click and select Add Sheets, or click the Add Sheets button to open the Select Drawings dialog box. -
Locate and select the Sample House Alt.dwg file. Now you see two new items, Sample House Alt-Model and Sample House Alt-Alternate Plan, in the list box. These are the layout tabs that are in the Sample House Alt.dwg file.
You have all the sheets that your client needs listed in the list box. Now you're ready to create the DWF file:
-
 First save the current list in case you want to reproduce the list later. Click the Save Sheet List button. The Save List As dialog box appears, which is a standard file dialog box.
First save the current list in case you want to reproduce the list later. Click the Save Sheet List button. The Save List As dialog box appears, which is a standard file dialog box. -
Select a location and name for the sheet list and click Save.
-
Back in the Publish dialog box, in the Publish To group at the lower-left of the dialog box, make sure that the DWF File radio button is selected.
-
Click the Publish button. The Select DWF File dialog box appears. This is a standard file dialog box enabling you to find a location for your DWF file and also to name it. Select a name and location for the DWF file. By default, AutoCAD uses the same name as the current file and the folder location of the current file. You can also set up a default location in the Publish Setup dialog box.
-
Click Select. AutoCAD will spend some time "printing" the selected layouts to a DWF file. The publishing occurs in the background, but you can tell whether it is actually taking place by the plotter icon in the far right of the AutoCAD tray.
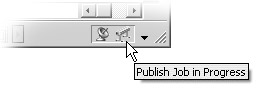
When AutoCAD is finished, you'll see the Plot And Publish Complete message bubble in the lower-right corner of the AutoCAD window, indicating that you can view details of the publishing process.
-
Click the link in the bubble that says Click To View Plot And Publish Details. The Plot And Publish Details dialog box appears, offering detailed information about the sheets you published. You can then click the Copy To Clipboard button to export the list to a file as a record. If you want to recall this dialog box later, you can do so by choosing File View Plot And Publish Details.
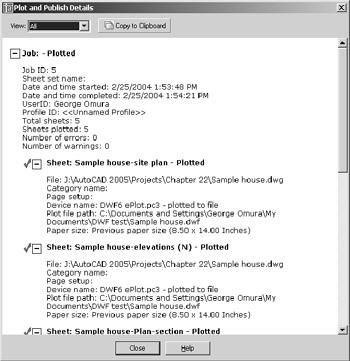
Viewing DWF files
Let's take a look at the DWF file that you just published. In the process, you'll be introduced to the Autodesk DWF Viewer (formerly called the Autodesk Express Viewer):
-
Choose Start Programs Autodesk Autodesk DWF Viewer.
-
Choose File Open; then locate and open the DWF file you created earlier. The DWF file appears, and a view of the first sheet in the set is displayed in the right side of the Autodesk DWF Viewer.
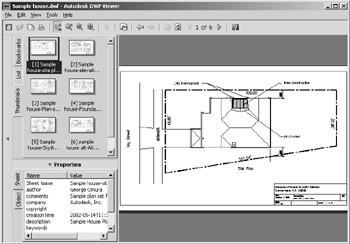
-
Notice that you have a set of thumbnail views in the panel to the left. Click each thumbnail to view the different sheets in the set.
-
Go ahead and experiment with the Pan and Zoom tools.
The Autodesk DWF Viewer offers a fast and simple way to view DWF files, and as I mentioned earlier, it is free. It is installed automatically when you install AutoCAD.
| Tip | If the person receiving your DWF file does not have a copy of the Autodesk DWF Viewer, send them to the Products page of the Autodesk website ( www.autodesk.com ) to download their own copy. The download file is relatively small and is easily downloaded even with a slower dial-up connection. |
You might notice that when you click the Publish button in the previous exercise, AutoCAD behaves as if it is printing the layouts in your list, and that is exactly what it is doing. AutoCAD uses its own DWF printer driver to "print" your drawings to a DWF file. AutoCAD uses the layout settings from the Plot dialog box for each layout to produce the DWF pages. You might recall from Chapter 7 that the layout settings control sheet size , scale, and sheet orientation, among other things. You can also use the Plot Page Setup option to apply a different set of layout settings to an item in the list box. (See the section "Shortcut Menu Options" later in this chapter for a brief description of how to use page setup options.)
Other Publish Options
There are a few more options that are available when using the Publish feature. Let's take a moment to review some of the options in the Publish dialog box toolbar:
-
 The Preview tool lets you preview a sheet based on the current settings.
The Preview tool lets you preview a sheet based on the current settings. -
 The Add tool lets you add sheets to the list. The Remove tool removes a selected item from the list.
The Add tool lets you add sheets to the list. The Remove tool removes a selected item from the list. -
 The Move Up and Move Down tools let you move an item in the list up or down. These are important options because the order of drawings in the list determines the order that the drawings will appear in the Autodesk Express Viewer. The item at the top of the list appears first, the next one down the list is second, and so on.
The Move Up and Move Down tools let you move an item in the list up or down. These are important options because the order of drawings in the list determines the order that the drawings will appear in the Autodesk Express Viewer. The item at the top of the list appears first, the next one down the list is second, and so on. -
 The Load List and Save List tools let you save and load the list you've compiled, respectively. It is a good idea to save your list in case you need to reproduce the DWF file at some future date.
The Load List and Save List tools let you save and load the list you've compiled, respectively. It is a good idea to save your list in case you need to reproduce the DWF file at some future date. -
 When the Include Plot Stamp option is turned on, you can use the Plot Stamp Settings tool to specify the data you want to include in the plot stamp. This tool opens the Plot Stamp dialog box (see Plot Stamp in Appendix B for more on the Plot Stamp dialog box).
When the Include Plot Stamp option is turned on, you can use the Plot Stamp Settings tool to specify the data you want to include in the plot stamp. This tool opens the Plot Stamp dialog box (see Plot Stamp in Appendix B for more on the Plot Stamp dialog box).
Shortcut Menu Options
If you right-click an item or a set of items in the Publish dialog box list box, you'll see a menu with the standard options mentioned earlier plus some additional options. You'll want to know about a few of these options.
By default, AutoCAD applies the existing layout settings for each layout when it produces the DWF file. These are the settings found in the Layout Settings tab of the Plot Or Page Setup dialog box and include settings such as the sheet size, scale, and page orientation. The Change Page Setup option lets you use a different set of layout settings for a selected layout in the list. To use this option, you must have saved a page setup in the Page Setup Or Plot dialog box of the file. (See Chapter 7 for more on the Page Setup dialog box and its options.) You can import a page setup from a different AutoCAD file. You can also assign a page setup to a sheet by clicking on the sheet name and selecting a page setup from the list box that appears in the Page Setup column.
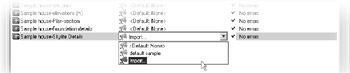
If you happen to have two layouts with the same name, you can use the Rename Sheet option to rename a layout. The Copy Selected Sheets option will add copies of selected layouts to the list. The copies will have the word copy appended to their names. Finally, the last three items in the shortcut menu let you control what is displayed in the list box. Display Drawing File Path Names determines whether path names are displayed in the list box. Include Layouts When Adding Sheets controls whether layouts are automatically imported from a drawing into the list box. Include Model When Adding Sheets controls whether Model Space views are automatically imported from a drawing into the list box.
The Publish Options Dialog Box
You can set up some additional options by clicking the Publish Options button in the Publish dialog box. You'll then see the Publish Options dialog box.
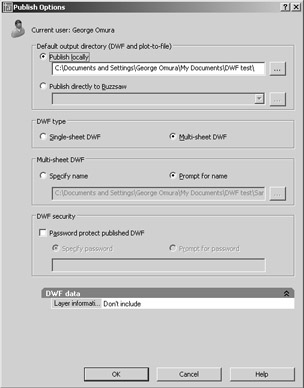
This dialog box offers options for the location and type of output. The Default Output Directory group lets you select the location for DWF files. The DWF Type group lets you choose between a multi-sheet DWF file, which combines multiple sheets into one file, or single-sheet DWF files, which creates a file for each sheet. If you choose the Multi-Sheet option, you have the added option in the Multi-Sheet DWF group to specify a default name for your DWF files or to have AutoCAD prompt you for a name each time you create a DWF file. Finally, you can add password protection to the DWF file by using the DWF Security group. At the very bottom of the dialog box, you have the option to include layer information with the DWF file.
Creating a Web-Viewable Drawing
Besides being a great tool for sharing plans, the DWF file format is also a good medium for posting drawings on the Web. With DWF, drawings can be viewed on the Web with far more detail than with conventional bitmap graphics. Before the DWF file format, posting drawings on a web page involved capturing bitmap images of drawings and adding them to web pages. Although this method is fairly simple, it allowed for only the crudest of images to be displayed. Drawings had to be limited in size and resolution to make them easily accessible. If you wanted to add URL links (clickable areas on an image that open other documents), you had to delve into the inner workings of web page design.
| Tip | URL stands for Uniform Resource Locator and is a standard system for addressing Internet locations on the World Wide Web. |
Creating a DWF File by Using the Plot Dialog Box
Another way to create DWF files is through the Plot dialog box. If you need to create a DWF file of only a single sheet, you might want to use the Plot dialog box, because it is a simple and familiar procedure as the following exercise demonstrates :
-
On the CD In AutoCAD, open the Plan.dwg file. You can use the 12a-plan.dwg file from the companion CD if you didn't create the Plan.dwg file on your own.
-
Click the Layout1 tab.
-
In the Page Setup dialog box, click the Plot Device tab and select DWF6 ePlot.PC3 from the Name drop-down list.
-
Click OK to close the Page Setup dialog box; then choose File Plot or right-click the Layout1 tab and choose Plot to open the Plot dialog box. The Plot dialog box is similar to the Page Setup dialog box. You'll use this dialog box to enter a name for your plot file, because the Page Setup dialog box does not offer an option to name your DWF file.
-
In the Plot Device tab, enter a name for your DWF file in the File Name input box. Then click the Plot Settings tab and select the area you want to plot from the Plot Area group.
-
Click OK in the Plot dialog box to proceed with the creation of the DWF file.
You can control the DWF plot as you would any plot.
Configuring the DWF Output
In addition to the settings available in the Plot dialog box, you can make some special configuration adjustments to the DWF plotter configuration file. Here is where to find those configuration settings:
-
Choose File Page Setup Manager, select a setup from the Page Setups list in the Page Setup Manager dialog box, and then click Modify to open the Page Setup dialog box.
-
Make sure the DWF6 ePlot .PC3 configuration file is listed in the Name list box of the Printer/Plotter group.
-
Click the Properties button to the right of the Name drop-down list to open the Plotter Configuration Editor dialog box.
-
Make sure the Device And Document Settings tab is selected; then click the Custom Properties listing in the dialog box.
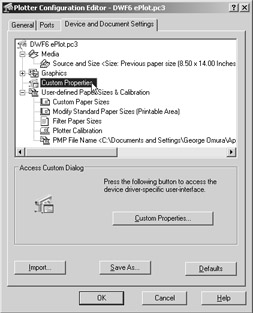
-
Click the Custom Properties button that appears in the lower half of the dialog box to open the DWF Properties dialog box. In this dialog box, you can set the resolution, format, background color , and paper boundary for your DWF file. You can also specify whether to include layer and font information.
-
Click OK after selecting your settings. The Plotter Configuration Editor dialog box reappears. After you've set the custom properties, you can save any new settings under the DWF6 ePlot.PC3 file, or you can create a new DWF6 PC3 plot configuration file. To save any setting changes, click the Save As button and select the PC3 file in which you want to save the settings.
-
Click OK in the Plotter Configuration Editor dialog box to return to the Page Setup dialog box.
-
Click OK to exit the Page Setup dialog box.
Tip For more information on PC3 plot configuration files, see Chapter 7.
After you select your custom configuration settings in step 5, you needn't open the Plotter Configuration Editor dialog box again the next time you plot a DWF file. If you save your new settings as a new PC3 file, you can select it from the File drop-down list in the Plotter Configuration group. You needn't reenter the custom settings.
You can use either the Publish feature described in the previous section to create single or multiple DWF files or create DWF files directly through the Plot dialog box. You post the output from either method to a website to offer a wide distribution of your drawings. Just create a link to the DWF file from your web page. Be aware that the person attempting to view your DWF file from a web browser will need a copy of the free Autodesk DWF Viewer program that lets you view AutoCAD DWF files. The Autodesk DWF Viewer is automatically installed with AutoCAD 2004 and 2005.
If you're not that familiar with web page creation, but you want to post your drawings on the Internet, you can use the Publish To Web feature in AutoCAD, discussed next.
Creating a Web Page Containing DWF Files
AutoCAD 2005 offers a tool that will automatically generate a web page containing your DWF files. The Publish To Web Wizard lets you create and edit web pages that contain single or multiple DWF files. You can then place the pages on your web server without any extra work.
Try the following exercise to see firsthand how easy it is to create a web page:
| Tip | As you work through the Publish To Web Wizard, read the instructions provided directly in the wizard dialog boxes. They will give you additional information and instruction. |
-
Choose File Publish To Web from the AutoCAD menu bar to start the Publish To Web Wizard.
-
Click the Create New Web Page radio button and click Next to open the Create Web Page screen. This is where you enter a name and location for your web page. Enter Test in the Specify The Name Of Your Web Page input box. You don't have to enter a filename extension. You can also browse to specify a location for your web page by using the Browse button (...). The default location is your Autodesk Documents And Settings folder.
-
Click Next to open the Select Image Type screen. Here you have the option to specify the type of graphics you want to include in your web page: DWF, JPG, or PNG.
-
Make sure that DWF is displayed in the drop-down list and click Next to open the Select Template screen. This screen lets you choose from four predefined page layouts. The first and most basic is the Array Of Thumbnails. For any option you select, a sample of the layout appears in the graphic to the right of the list.
-
For this exercise, select List Plus Summary from the list; then click Next to open the Apply Theme screen. This screen lets you select a color scheme and font for your web page from a drop-down list. When you select a "theme" from the list, a sample is displayed below the list.
-
Click Next to open the Enable i-drop screen. The i-drop feature allows viewers of your web page to drag and drop drawing files from your page into their AutoCAD session. (See the section "Exchanging .dwg Files by Using i-drop" later in this chapter.)
-
Turn on the i-drop feature, and then click Next to open the Select Drawings screen. Here you specify the drawings that you want to include in your web page. You can include several drawings, and you can select between Model Space views and layouts. For example, if you have a single drawing file that contains four or five layouts, you can set up a web page to show each layout and the Model Space view separately on the page. Let's take a closer look at how the options on the Select Drawings screen work.
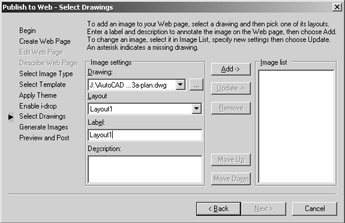
Selecting an Image
The Image Settings group in the Select Drawings screen lets you select the drawing file and the layout to be displayed in the web page. Here's a rundown of the four options that are available in this group:
Drawing A drop-down list of all the currently open drawings in AutoCAD. You can click the Browse button (...) to select files that are not currently open.
Layout A drop-down list that lets you select a Layout Tab view for your web page view. You can also select the Model Space view. You can include multiple layout views from a single drawing if you like.
Label Lets you supply a label or name for the view you've selected in the Layout drop-down list. The label is useful for identifying the drawing's view in the web page.
Description Lets you supply a full description of the view selected in the Layout drop-down list.
Adding Drawings to the Image List
After you've selected a file and a layout and you've added a label and description, you can click the Add button to add your selection to the Image List in the Select Drawings dialog box. Let's continue using the Publish To Web Wizard by adding a few views to the Image list:
-
With the 12a-plan.dwg file selected in the Drawing drop-down list, select Model from the Layout drop-down list.
-
Enter Overall floor plan in the Label input box.
-
Enter Model Space view of floor plan in the Description input box.
-
Click the Add button. The label you entered in step 2 appears in the Image List.
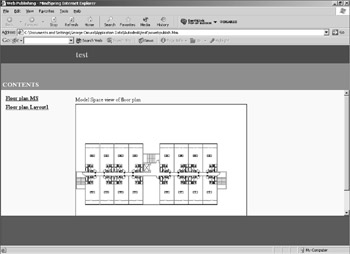
-
Select Layout1 from the Layout drop-down list. Notice that the Label input box changes to show Layout1, and the Description input box becomes blank.
-
Change the Label input box to read Floor plan Layout1 .
-
Change the Description to Layout1 view of floor plan , and click the Add button.
Now suppose you've decided that you don't like the label you provided for the Model Space view. You can go back and change an option before you commit to creating the web page:
-
In the Image List, click Overall Floor Plan. Notice that the options in Image Settings change back to those you entered for that option.
-
Change the Label input box to read Floor plan MS; then click the Update button. The name in the Image List changes to the new label.
You can add more drawings and images to the Image List. But for this exercise, let's move on to the next task to complete the web page:
-
Click the Next button to open the Generate Images screen. Here you can choose whether to regenerate all your images or just the ones that have changed. These options are relevant only if you are updating an existing page.
-
Click Next. AutoCAD will take a moment to create the page. If you selected a layout for one of the images but have not set up the layout yet, AutoCAD opens the Page Setup dialog box. This enables you to set up the layout options before AutoCAD creates the DWF file for the layout.
-
If the Page Setup dialog box is open, close it. The Preview And Post screen opens.
-
Click the Preview button. Your web browser opens and displays the page you created. Notice that you can see your labels and descriptions of the drawings in the web page. You can use the scroll bars to get a better view of the plan.

Using Your Web Space Nearly all Internet Service Providers (ISPs) offer web space as part of their basic package. Web space is an area on your Internet provider's computer reserved for you alone. You can place your web pages there for others to view. Of course, along with the web space you get your own web address. If you are using the Internet now but aren't sure whether you can use your Internet account to post web pages, check with your ISP. You might already have the web space and not even know it.
After you've established your web space, you'll need to know how to post your web pages. If you need help in this area, try a book such as HTML Complete (third edition, Sybex, 2003) or Mastering HTML and XHTML , by Deborah S. Ray and Eric J. Ray (Sybex, 2002).

-
Close the preview of your web page; then click Post Now in the Preview And Post screen. You see a file dialog box that enables you to select a location for your web page files.
-
Select a location and click Save. You might want to use the Create New Folder option to create a new folder for your test web page.
-
Click the Finish button to exit the wizard.
The Publish To Web wizard creates all the files needed for the page, including the JavaScript code to enable viewers of the page to drag and drop drawings from the page into their AutoCAD sessions. Figure 21.1 shows a listing of the files for the exercise you just completed.
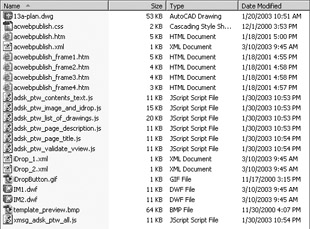
Figure 21.1: The web page files used for the sample page
If you feel creative, you can use the Publish To Web wizard as a starting point to create custom web pages of your drawings, or you can use the pages as is. You can edit the pages by using any number of web programs such as Adobe GoLive or Microsoft FrontPage.
Exchanging DWG Files by Using i-drop
If you need to share your AutoCAD drawings with a lot of people, you can post your files on your website and allow others to download them. This is typically done through a web page by assigning a graphic or a string of text ”a link ”to a file. A person viewing your page can then click the graphic or text to start the download process. You'll learn more about linking in the next section.
AutoCAD also offers i-drop, a way to open files directly from a web page. You'll need to know the name of the file you are downloading, but beyond that, the process is quite simple. Try downloading a sample drawing from my web page at www.omura.com to see how this process works:
-
Connect to your ISP and close all open files in AutoCAD.
-
With AutoCAD open, choose File Open to open the Select File dialog box.
-
 Click the Search The Web tool in the Select File dialog box menu bar. The Browse The Web dialog box opens, with a window showing the selected website (by default, the Autodesk site).
Click the Search The Web tool in the Select File dialog box menu bar. The Browse The Web dialog box opens, with a window showing the selected website (by default, the Autodesk site). -
In the Look In drop-down list, enter www.omura.com/autocad/idrop
 . The web page appears. As you can see, the AutoCAD Browse The Web dialog box acts as a web browser.
. The web page appears. As you can see, the AutoCAD Browse The Web dialog box acts as a web browser. -
Go to the bottom of the page; then click and drag the i-drop icon from the page into the blank AutoCAD window. The file is automatically downloaded and opens in AutoCAD. If you have a file already open in AutoCAD, the downloaded file will be inserted in the open drawing.
The Search The Web tool you used in step 3 is present in all the file dialog boxes that you encounter in AutoCAD. This means that you can import blocks, Xrefs, and even raster image files from websites , as long as you know the names of the files you want to import.
Although you used the AutoCAD Select File dialog box to import a file using i-drop, you can also use your web browser to accomplish the same thing.
| Tip | You can also click and drag a DWF file from a web page into AutoCAD to download and open a DWG file, provided that a DWG file with the same name as the DWF file exists on the website. |
Adding Hyperlinks to Drawings
The Internet gave the world a tool that is so simple yet so powerful that it has permanently altered the way we look at information. Virtually every web page we view contains a hypertext link ”a word, a sentence , or an image that takes us to another web page. Such links enable the viewer to explore the content of a web page or gather more information on a particular topic.
AutoCAD offers a similar tool that you can apply to your AutoCAD drawings, called hyperlinks . With AutoCAD hyperlinks, you can link any document to an AutoCAD object. Then, with a few clicks of your mouse, you can open these links to view other drawings, text files, spreadsheets, or web pages. After you create a hyperlink in an AutoCAD drawing, you can export the drawing to a DWF file, and that DWF file will also contain the same links. You can then post that DWF file on a web page where others can gain access to those links.
The inclusion of hyperlinks in drawings and DWF files opens a world of new possibilities in the way that you work with drawings. You can link product specifications directly to the objects in the drawing that represent that product. You can also link to extended data beyond the simple symbol or graphic in a drawing, such as a database table or a spreadsheet.
You don't have to limit your links to HTML files containing AutoCAD drawings. You can link to all sorts of web documents, to drawings on your computer or your company network, and even to documents on other sites.
Creating Hyperlinks
The following shows you how to add links to a sample floor plan:
-
On the CD In AutoCAD, open the file Houseplan.dwg in this chapter's folder from the companion CD.
-
Choose Insert Hyperlink.
-
At the Select objects: prompt, click all the hexagonal door symbols, as shown in Figure 21.2.
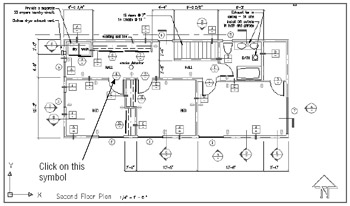
Figure 21.2: The door symbol in the Houseplan.dwg file -
When you're done, press
 . The Insert Hyperlink dialog box opens (see Figure 21.3).
. The Insert Hyperlink dialog box opens (see Figure 21.3). 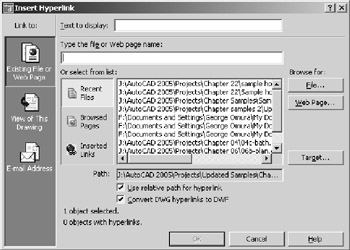
Figure 21.3: The Insert Hyper- link dialog box -
Click the File button on the right side of the dialog box to open the Browse The Web “ Select Hyperlink dialog box. It's a typical file dialog box.
-
Locate the doorsch.html file in the Projects subfolder and select it.
-
Click Open. The Insert Hyperlink dialog box reappears. Notice that doorsch.html appears in the list box at the top of the dialog box.
-
Make sure the Use Relative Path For Hyperlink option is not selected, and then click OK.
The link you just created is stored with the drawing file. You can then create a DWF file from this drawing, and the link will be preserved in the DWF file.
Now let's see how you can use the link from within the AutoCAD file:
-
Move your cursor over the hexagonal door symbol. Notice that the cursor changes to the Hyperlink icon when it is placed on the symbol. It also shows the name of the file to which the object is linked. This tells you that the object is linked to another document somewhere on your system, on your network, or on the World Wide Web.
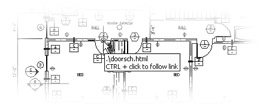
-
Click the hexagonal door symbol to select it.
-
Right-click a blank area of the drawing. In the shortcut menu, choose Hyperlink Open and then choose the link to the doorsch.html file . You can also Ctrl+click the door symbol.
Your default web browser opens and displays the file doorsch.html .
| Warning | If you installed the sample figures from the companion CD on another drive or folder location, the Hyper- link menu option will reflect that location instead of the one shown in step 3. |
You've used the doorsch.html file as an example in these exercises, but this could have been a text file, a spreadsheet, a database, or even another AutoCAD file. AutoCAD will start the application associated with the linked file and open the file.
Editing and Deleting Hyperlinks
You can edit or delete a hyperlink by doing the following:
-
Right-click the object whose link you want to edit, and then choose Hyperlink Edit Hyperlink from the shortcut menu to open the Edit Hyperlink dialog box, which offers the same options as the Insert Hyperlink dialog box (see Figure 21.3).
-
You can now change the link, or you can click the Remove Link button in the lower-left corner of the dialog box to delete the link altogether.
When you create a hyperlink that connects to an AutoCAD drawing file, you can set up the link to open a specific view in the drawing. You do this by entering the name of the view in the Named Location In File input box in the Edit Hyperlink dialog box. You can also link to a specific point in a word- processed document by entering the name of a bookmark in this input box. If you're linking to an HTML document, you can enter an anchor name to go to a specific anchor.
Taking a Closer Look at the Hyperlink Options
You were introduced to the Insert Hyperlink dialog box, shown in Figure 21.3, in the previous exercises. Let's take a moment to study this dialog box in a little more detail.
To specify a file or a website to link to, you can enter either a filename or a website URL in the Type The File Or Web Page Name input box or use the Or Select From List area, which offers a list box and three button options. When you select one of the buttons , the list box changes to offer further, related options.
Recent Files Displays a list of recently edited AutoCAD files, as illustrated in Figure 21.3. You can then link the object to a file in the list by clicking the filename.
Browsed Pages Displays a list of websites that you recently visited using your Internet Explorer browser.
Inserted Links Displays a list of recently inserted links including files or websites.
You can also use the three buttons to the right of the list box to locate specific files, websites, or saved views within the current drawing. As you saw in the exercise, the File button opens the Browse The Web dialog box, which lets you locate and select a file from your computer, from your local area network, or even from an FTP site. This is a typical AutoCAD file dialog box with some additional features.
The buttons in the left column let you select the location of your file search. You can also select a location by using the file navigation tools at the top of the dialog box.
The Web Page button on the right opens a simplified web browser that lets you locate a web page for linking (as shown earlier, in Figure 21.3). In this dialog box, you can use the standard methods for accessing web pages, such as using the Look In drop-down list to select recently visited pages or entering a URL in the Name Of URL input box. The page is then displayed in the main window of the dialog box.
Finally, the Target button in the Insert Hyperlink dialog box opens the Select Place In Document dialog box which lists the saved views within the drawing that is selected in the Edit Hyper- link list box.
Views are subdivided by layout tab. At the top is the Model Space tab listing and below that are other layout tab listings. If the current drawing contains saved views, you'll see a plus sign next to the layout tab name. Click the plus sign to display a listing of the views in that layout.
At the very top of the Insert Hyperlink and Edit Hyperlink dialog boxes, you have an input box labeled Text To Display. When a hyperlink is added to an object in AutoCAD, AutoCAD will display a hyperlink icon whenever the cursor passes over the object. You can also include descriptive text that will display along with the icon by entering a description in the Text To Display input box.
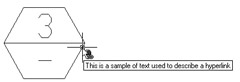
By default, the text is simply the name of the hyperlinked item that you select. You can change the text to provide a better description of the link.
Finally, there is a column of options on the far left of the Insert Hyperlink dialog box, labeled Link To. The top button, Existing File Or Web Page, displays the options discussed so far in this section. The other two buttons change the appearance of the Insert Hyperlink dialog to offer some different but familiar options.
The View Of This Drawing button changes the display to show just the views that are available in the current drawing. This option performs the same function as the Target button described earlier.
The E-Mail Address button changes the Insert Hyperlink dialog to enable you to link an e-mail address to an object. Clicking the object will then open your default e-mail application, enabling you to send a message to the address.
EAN: 2147483647
Pages: 261