Sharing Drawings over the Internet
The Internet has become a major part of the computer industry and everyday life. And the Internet offers AutoCAD users some real, practical benefits through its ability to publish drawings and other documents online. AutoCAD gives you tools that enable you to post drawings on the Internet that others can view and download. In the architecture, engineering, and civil (AEC) industry in particular, this can mean easier access to documents needed by contractors, engineers , cost estimators, and others involved in the design, bidding, and construction of architectural projects. Suppliers of products can post symbol libraries of their products or even 3D solid models.
In this section, you'll learn about the tools AutoCAD provides for publishing and accessing drawings on the Internet (and on any local- or wide-area network). You'll start by looking at one of the most common uses of the Internet: file transmission.
Sharing Project Files with eTransmit
Perhaps the most common use of the Internet is to send and receive files. Whether you're a one-person office or a member of a 50-person firm, you'll eventually have to share your work with others outside your building. In prior versions of AutoCAD, this meant that you had to carefully examine what you were sending to make sure you included all the ancillary files needed to view or work on your drawings. Xref, font, and custom line-type files all had to be carefully included with the drawings you sent to consultants or partners in a project, and often something was missed.
By using eTransmit, you can quickly collect all your project drawings into a single archive file, or you can store the files in a separate folder for later processing. This collection of files is included with a report file as a transmittal. Try the following to see how eTransmit works:
-
In AutoCAD, open a file you intend to send to someone; then choose File eTransmit to open the Create Transmittal dialog box. In the dialog box, you see a tree structure listing of the files that are included in the transmittal. If you need to add more files to the transmittal than are shown in the list, you can click the Add File button to open a file dialog box. To remove files, expand the listed item and remove the checkmark that appears next to the file you want to exclude. You can also use the Files Table tab to view the files as a simple list.
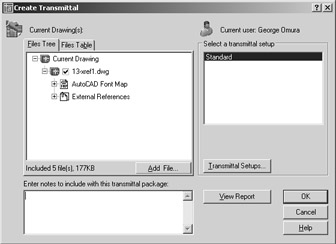
Warning If you edited the file before choosing File eTransmit, you will see a message telling you that you must save the drawing before continuing.
-
Enter notes to include with this transmittal package. Click in the Enter Notes To Include With This Transmittal Package input box and enter a description or other note.
-
In the Select A Transmittal Setup group , click the Transmittal Setups button. You'll see the Transmittal Setups dialog box. From here, you can create a new transmittal, or rename or modify an existing one.
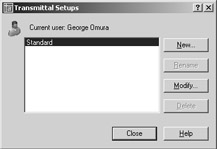
-
Click the Modify button. The Modify Transmittal Setup dialog box appears.
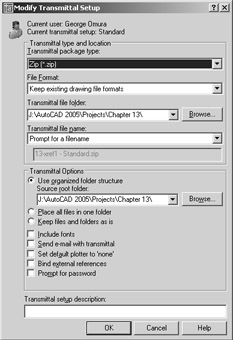
-
In the Transmittal Package Type drop-down list, select the format for your collection of files. You can create a ZIP or self-extracting executable archive, or you can save the files in a folder. If you choose the Zip or executable option, you can also add a password by selecting the
Prompt For Password check box near the bottom of the dialog box. The person receiving the transmittal file must then enter a password to extract the files. If you choose the Folder option, you can tell AutoCAD where to place the files by using the Browse button. For this exercise, choose the Folder option in the Transmittal Package Type list.
-
Click the Browse button to open the Specify Location Folder dialog box. This is a typical AutoCAD file dialog box that you can use to select a location for your files. You can use the Create New Folder tool to create a new folder for your files. You'll want to keep your transmittal files in a separate location from other files. After you select a location, you return to the Modify Transmittal dialog box.
-
After you've set up your transmittal, click OK at the Modify Transmittal Setup dialog box. Then click Close in the Transmittal Setups dialog box.
-
Finally, you can preview the report file by clicking the View Report button in the Create Transmittal dialog box.
This report gives you a detailed description of the types of files included in the transmittal. It also alerts you to files that AutoCAD was unable to find but that are required for the drawing.
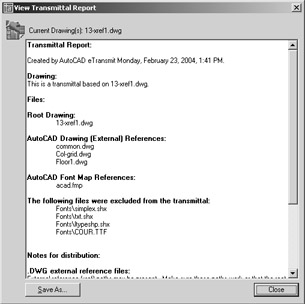
-
After you've set up the eTransmit options, you can click OK in the Create Transmittal dialog box, and AutoCAD will proceed to collect the files into an archive folder or a ZIP file. You can then send the files over the Internet or put them on a removable disk for manual transport.
You probably noticed that you have an option to create additional transmittal setup options in the Transmittal Setups dialog box. That way you can have multiple transmittal options on hand that you don't have to set up each time a different situation arises. For example, you might have the Standard setup configured to create a ZIP file and another setup configured to copy the files into a folder. A third setup might be created with a password.
There are a several options available for configuring the transmittal setup. The following gives a rundown of those options:
Transmittal File Name This option is not available if you select Folder as the transmittal package type. Transmittal File Name lets you determine whether you are prompted for a filename, or whether AutoCAD creates a filename for you. Prompt For A File Name is self explanatory. The other two options, Increment File Name If Necessary and Overwrite If Necessary, offer predefined filenames based on the transmittal style and main drawing name.
File Format Lets you select between the AutoCAD 2004 and AutoCAD 2000 file formats in case your recipient requires an earlier version.
Use Organized Folder Structure Preserves the directory structure for the files in the transmittal. This can be important when Xref and other files are located across several folder locations. If the person receiving your files is not able to open Xref files properly, try using this option when you resend your transmittal files. This option will create new folders when required for fonts, plot configuration files, and sheet set files. Note that sheet set data files (DTS) are placed in the root folder of the transmittal. Also, AutoCAD will attempt to preserve paths up to one level above the root path of the drawings.
Place All Files In One Folder This option is self-explanatory.
Keep Files And Folders As Is Preserves the entire directory structure for the files in the transmittal.
Include Fonts Tells AutoCAD to include the font files in the transmittal.
Send E-Mail With Transmittal Lets you send an e-mail transmittal with the files included as an attachment. This option streamlines the transmittal process by opening an e-mail dialog box that enables you to enter a message and select a recipient for your transmittal.
Set Default Plotter To 'None' The type of printer you've set up for your files is stored with the drawing file. This option removes any reference to printers or plotters that you have set up for the drawing. By using this option, you can avoid confusion for the person receiving the transmittal drawings.
Bind External References You can bind external references to the drawings that contain them if it is not important for the recipient to maintain the external references as separate drawings. This can help reduce the number of files in your transmittal, which in turn will reduce any confusion regarding the files you've sent.
Prompt For Password Gives you the option to password-protect the transmittal file. If you choose this option, you are presented with a dialog box that lets you enter a password and confirm it. The person receiving the transmittal file must then enter the same password to extract the files.
Transmittal Setup Description Lets you include a brief description of the current transmittal setup.
eTransmit gives you a quick way to package a set of files to be sent to others working on the same project. But you might need to offer a wider distribution of your files. You might want to let others view and plot your drawings from a website without exposing your drawing database to anyone who might visit your site. If this sounds like something you're interested in, you'll want to know about the AutoCAD DWF file format, which lets anyone view AutoCAD files whether they own the program or not. You'll learn more about the DWF file format in the "ePublishing Your Drawings" section later in this chapter.
Protecting AutoCAD Drawing Files
Because AutoCAD drawings specify the methods and materials used to produce an object or building, the drawings are often treated like legal documents. After an AutoCAD drawing is issued, it is often archived and guarded as a legal record of a design. For this reason, many AutoCAD users are concerned with the possible tampering of drawings that are sent to third parties. Even minor, unauthorized changes to a drawing can have major repercussions to the integrity of a design.
AutoCAD 2005 offers some tools that can help minimize file tampering. The eTransmit feature offers a password-protection option to reduce the possibility of unauthorized tampering of the transmittal files. AutoCAD also offers password protection for individual files as well as a digital signature feature that helps protect both the author of a drawing and the recipient in the event of file tampering.
Adding Password Protection to Files
The basic type of file protection is the password protection of individual files. AutoCAD offers password protection through the Save Drawing As dialog box and the Options dialog box.
To add a password to a drawing when you save it, do the following:
-
Choose File Save As to open the Save Drawing As dialog box.
-
Choose Tools Security Options from the menu in the upper-right corner of the dialog box.
-
In the Security Options dialog box, enter a password or phrase in the input box.
-
Click OK. You are prompted to enter the password again.
-
Enter the password again and click OK to return to the Save Drawing As dialog box.
-
Enter the name and location of your file, and then click Save.
In addition to the Save Drawing As dialog box, you can also add password protection through the Options dialog box:
-
Choose Tools Options to open the Options dialog box, and then click the Open And Save tab.
-
Click the Security Options button in the File Safety Precautions group to open the Security Options dialog box.
-
Enter your password, select other options as necessary, and then click OK.
As a third option, you can enter Securityoptions ![]() at the command prompt to go directly to the Security Options dialog box.
at the command prompt to go directly to the Security Options dialog box.
After you've added a password, anyone attempting to open the file will be asked to provide the password before the file can be opened. This includes any attempt to use the file as an Xref or a file insertion.
| Tip | After you open a password-protected file and give the password, you can open and close the file repeatedly during that AutoCAD session without having to reenter the password. If you close and reopen AutoCAD, AutoCAD will prompt you for a password the next time you attempt to open the password-protected file. |
Using a Digital Signature
In addition to password protection, you can use a digital signature to authenticate files. A digital signature can't prevent someone from tampering with a file, but it offers a way to validate whether a file has been modified after it has been saved. This protects you in the event that your file is unofficially altered. It also protects the recipient of your file by verifying the file's authenticity and that it was not altered from the time it left your computer.
The first time you attempt to use the digital signature feature, you see a message telling you that you need a digital ID.
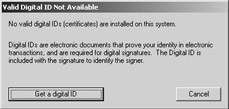
As the message explains, a digital ID is required to use the digital signature feature. AutoCAD uses a digital ID issued by any certificate authority, such as VeriSign, a company that specializes in Internet security. The VeriSign ID is fee based, with prices ranging from about $15 for a basic one- year enrollment to nearly $700 for a professional-level ID. A free 60-day trial is also offered .
The following steps show how to aquire a digital ID:
-
Connect to the Internet. During the process, you will log on to the VeriSign website.
-
From the WindowsTaskbar, choose Start All Programs Autodesk AutoCAD 2005 Attach Digital Signature. Or from AutoCAD, open the Security Options dialog box and click the Digital Signature tab. The Valid Digital ID Not Available warning dialog box appears.
-
Click the Get A Digital ID button. Your web browser opens at the VeriSign page.
-
Select the security level you want and follow the rest of the instructions.
After you've obtained a digital ID, the signature resides in the Registry on your computer. You can then access the digital ID from AutoCAD by using the Digital Signature tab of the Security Options dialog box. Here are the steps:
-
Open the drawing to which you will attach the digital signature, and then open the Security Options dialog box by entering Securityoptions
 at the command prompt.
at the command prompt. -
Click the Digital Signature tab.
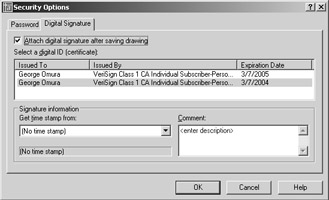
-
Click the Attach Digital Signature After Saving Drawing option to select it. The Signature Information options become available. You can add a date stamp and a brief description.
-
Click OK to exit the dialog box.
The next time you save the file, depending on the level of security you choose during the digital ID setup, you might be prompted for a password. After you enter the password, the file is saved.
The next time the file is opened, you will see the Digital Signature Contents dialog box, which verifies that the drawing has not been tampered with.
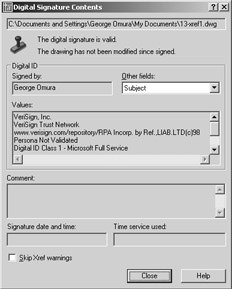
![]() You'll also see a stamp icon in the lower-right corner of the AutoCAD window. You can click this icon at any time to view the digital signature status of the file. You can also issue the Sigvalidate command to view the status. If the file is modified in any way and then saved, a warning message appears at the top of the Validate Digital Signature dialog box the next time the file is opened.
You'll also see a stamp icon in the lower-right corner of the AutoCAD window. You can click this icon at any time to view the digital signature status of the file. You can also issue the Sigvalidate command to view the status. If the file is modified in any way and then saved, a warning message appears at the top of the Validate Digital Signature dialog box the next time the file is opened.
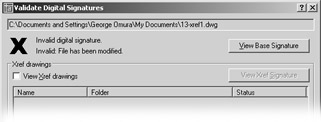
A file containing a digital signature will also display a warning when it is being modified, stating that saving a new version will invalidate the digital signature.
If you need to update a drawing that contains your digital signature, you can do so and then use the Security Options dialog box to reissue the digital signature.
Adding Your Digital Signature to Multiple Files
If you have multiple files to which you would like to attach your digital signature, you'll want to use the Attach Digital Signatures utility. This program runs outside AutoCAD, and it provides a convenient way to attach your digital signature to a set of drawings. Here's how it works:
-
From the WindowsTaskbar, choose Start All Programs Autodesk AutoCAD 2005 Attach Digital Signature to open the Attach Digital Signatures dialog box.
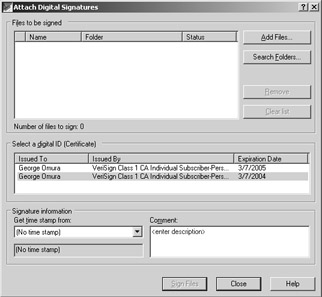
Warning If you have not obtained a digital ID, you will see a message telling you that no valid digital IDs are installed on your system. To proceed, you will have to obtain a digital ID from a certificate authority such as VeriSign as described earlier, in "Using a Digital Signature."
-
Click the Add Files button to locate and select files. You can also search for files in a particular folder by clicking the Search Folders button. The files you add appear in the Files To Be Signed list box.
-
If you decide to remove a file from the list box, highlight it and then click Remove. You can also remove all the files from the list by clicking Clear List.
-
The rest of the dialog box is the same as the Digital Signature tab of the Security Options dialog box. You can enter the date and time and a comment for the files you've selected.
-
Click Sign Files when you are sure you have selected the correct files and entered an appropriate comment.
If you exchange AutoCAD drawings regularly with clients and consultants, you'll want to obtain a digital ID and use AutoCAD's digital signature feature. Be aware, however, that because this feature is new in AutoCAD 2004, it works only if you exchange files with others using AutoCAD 2005. In fact, a quick way to remove a digital signature from a file is to save the file in the AutoCAD 2002 or earlier file format.
| Warning | If you intend to use the password feature in conjunction with your digital signature, you must add the signature first before adding the password. |
EAN: 2147483647
Pages: 261