Editing Solids
Basic solid forms are fairly easy to create. Refining those forms requires some special tools. In this section, you'll learn how to use some familiar 2D editing tools, as well as some new tools, to edit a solid. You'll also be introduced to the Slice tool, which lets you cut a solid into two pieces.
Splitting a Solid into Two Pieces
One of the more common solid-editing tools you'll use is the Slice tool. As you might guess from its name , Slice enables you to cut a solid into two pieces. The following exercise demonstrates how it works:
-
Zoom to the previous view and return to the World Coordinate System.
-
 Click the Slice tool on the Solids toolbar or type Slice
Click the Slice tool on the Solids toolbar or type Slice  .
. -
At the Select objects: prompt, click the part you've been working on and press
 .
. Tip In step 3, you could select more than one solid. The Slice command would then slice all the solids through the plane indicated in steps 4 and 5.
-
At the prompt
Specify first point on slicing plane by [Object/Zaxis/View/XY/YZ/ZX/3points] <3points>:
type XY
 . This lets you indicate a slice plane parallel to the XY plane.
. This lets you indicate a slice plane parallel to the XY plane. -
At the Point on XY plane <0,0,0>: prompt, type 0,0,0.5
 . This places the slice plane at the Z coordinate of .5 units. You can use the Midpoint Osnap and pick any vertical edge of the rectangular solid.
. This places the slice plane at the Z coordinate of .5 units. You can use the Midpoint Osnap and pick any vertical edge of the rectangular solid. Tip If you want to delete one side of the sliced solid, you can indicate the side you want to keep by clicking it in step 6, instead of entering B
 .
. -
At the Specify a point on desired side of the plane or [keep Both sides]: prompt, type B
 to keep both sides of the solid. AutoCAD will divide the solid horizontally, one-half unit above the base of the part, as shown in Figure 18.24.
to keep both sides of the solid. AutoCAD will divide the solid horizontally, one-half unit above the base of the part, as shown in Figure 18.24. 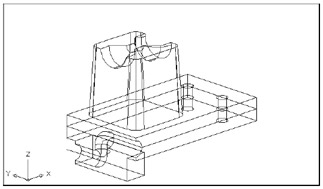
Figure 18.24: The solid sliced through the base
The Slice Options
Several options in step 4 of the previous exercise are worth discussing briefly here:
Object Lets you select an object to define the slice plane.
Zaxis Lets you select two points defining the z-axis of the slice plane. The two points you pick will be perpendicular to the slice plane.
View Generates a slice plane that is perpendicular to your current view. You are prompted for the coordinate through which the slice plane must pass ”usually a point on the object.
3points The default; lets you select three points defining the slice plane. Normally, you would pick points on the solid.
XY/YZ/ZX Pick one of these to determine the slice plane based on the x-, y-, or z-axis. You are prompted to pick a point through which the slice plane must pass.
Rounding Corners with the Fillet Tool
Your bracket has a few sharp corners that you might want to round in order to give the bracket a more realistic appearance. You can use the Modify menu's Fillet and Chamfer commands to add these rounded corners to your solid model:
-
Adjust your view of the model so it looks similar to the first image in Figure 18.25.
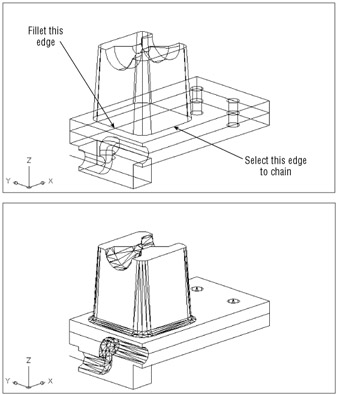
Figure 18.25: Filleting solids -
Click the Fillet tool on the Modify toolbar.
-
At the Select first object or [Polyline/Radius/Trim/mUltiple]: prompt, pick the edge indicated in the first image in Figure 18.25.
-
At the Enter fillet radius: prompt, type 0.2
 .
. -
At the Select an edge or [Chain/Radius]: prompt, type C
 for the Chain option. Chain lets you select a series of solid edges to be filleted.
for the Chain option. Chain lets you select a series of solid edges to be filleted. -
Select one of the other three edges at the base of the tapered form and press
 .
. -
Choose Hide from the Render toolbar or type Hide
 to get a better look at your model, as shown in the second image in Figure 18.25.
to get a better look at your model, as shown in the second image in Figure 18.25.
As you saw in step 5, Fillet acts a bit differently when you use it on solids. The Chain option lets you select a set of edges, instead of just two adjoining objects.
Chamfering Corners with the Chamfer Tool
Now let's try chamfering a corner. To practice using Chamfer, you'll add a countersink to the cylindrical hole you created in the first solid:
-
Type Regen
 to return to a Wireframe view of your model.
to return to a Wireframe view of your model. -
 Click the Chamfer tool on the Modify toolbar or type Cha
Click the Chamfer tool on the Modify toolbar or type Cha  .
. -
At this prompt
Select first line or [Polyline/Distance/Angle/Trim/Method/mUltiple]:
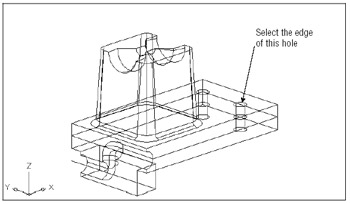
Figure 18.26: Picking the edge to chamfer -
Press
 to accept the current highlighted face.
to accept the current highlighted face. -
At the Specify base surface chamfer distance: prompt, type 0.125
 . This indicates that you want the chamfer to have a width of .125 across the highlighted surface.
. This indicates that you want the chamfer to have a width of .125 across the highlighted surface. -
At the Specify other surface chamfer distance <0.1250>: prompt, type 0.2
 .
. 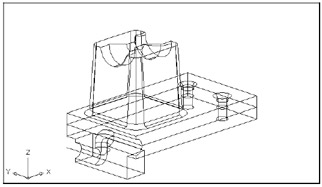
Figure 18.27: The chamfered edges -
At the Select an edge or [Loop]: prompt, click the edges of both holes and then press
 . When it is done, your drawing will look like Figure 18.27.
. When it is done, your drawing will look like Figure 18.27. -
After reviewing the work you've done here, save the Bracket.dwg file.
Tip The Loop option in step 7 lets you chamfer the entire circumference of an object. You don't need to use it here because the edge forms a circle. The Loop option is used when you have a rectangular or other polygonal edge you want to chamfer.
Using the Solids Editing Tools
You've added some refinements to the Bracket model by using some standard AutoCAD editing tools. A set of tools is specifically geared toward editing solids. You already used the Union and Subtract tools found on the Solids Editing toolbar. In this section, you'll explore some of the other tools available on that toolbar.
To help keep the exercises simple and easy to understand, you'll be using an existing 3D model, called Solidedit.dwg . This file will help to demonstrate the Solids Editing tools.s
Moving a Surface
The first tool you'll try is Move, which moves the surface of a solid:
-
On the CD Open the Solidedit.dwg file from the companion CD. This file is set up with the Hidden Shade mode turned on so you can see the form more easily.
-
 Click the Move Faces tool in the Solids Editing toolbar, and then click the back edge of the model as shown in Figure 18.28. Notice that two surfaces are highlighted. These are the faces that will be moved unless you indicate otherwise . To isolate the back surface, you will remove the top surface from the selection set.
Click the Move Faces tool in the Solids Editing toolbar, and then click the back edge of the model as shown in Figure 18.28. Notice that two surfaces are highlighted. These are the faces that will be moved unless you indicate otherwise . To isolate the back surface, you will remove the top surface from the selection set. 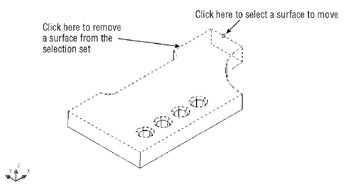
Figure 18.28: Click here to select a surface to move -
At the Select faces or [Undo/Remove/ALL]: prompt, type R
 . The prompt changes to read Remove faces or [Undo/Add/ALL]: . Now any highlighted object you select will be removed from the selection set.
. The prompt changes to read Remove faces or [Undo/Add/ALL]: . Now any highlighted object you select will be removed from the selection set. -
Click the edge of the top surface, as indicated in Figure 18.28. The top surface is removed from the selection set.
Tip You can enter A
 at the Remove faces or [Undo/Add/ALL]: prompt to continue to add more surfaces to your selection set.
at the Remove faces or [Undo/Add/ALL]: prompt to continue to add more surfaces to your selection set. -
Press
 to finish your selection.
to finish your selection. -
At the Specify a base point or displacement: prompt, click any point near the back face.
-
At the Specify a second point of displacement: prompt, enter @.6<0
 to move the surface 0.6 units to the right.
to move the surface 0.6 units to the right.
After you've selected the surface you want to move, the Move Faces tool acts just like the Move command. Notice how the curved side of the model extends its curve to meet the new location of the surface. This shows you that AutoCAD attempts to maintain the geometry of the model when you make changes to the faces.
Try Move Faces again, but this time, move a set of faces on the interior of the model:
-
Click the Move Faces tool again.
-
Click the countersink hole closest to the foreground and then click the straight shaft of the hole, as shown in Figure 18.29.
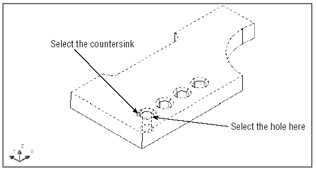
Figure 18.29: Moving the countersink hole in the model -
Press
 to finish your selection; then click any point on the screen.
to finish your selection; then click any point on the screen. -
Enter @1<90
 . The hole moves 1 unit in the y-axis.
. The hole moves 1 unit in the y-axis.
In some instances, AutoCAD will not be able to move surfaces. This usually occurs when an adjoining surface is too complex.
Offsetting a Surface
Now suppose you want to decrease the radius of the arc in the right corner of the model, and you also want to thicken the model by the same amount as the decrease in the arc radius. To do this, you can use the Offset Faces tool:
-
 Click the Offset Faces tool on the Solids Editing toolbar.
Click the Offset Faces tool on the Solids Editing toolbar. -
Click the lower edge of the curved surface, as shown in Figure 18.30. Notice that both the curved surface and the bottom of the model are highlighted. You can add or remove surfaces from the selection set as you did in the previous two exercises. Here, you'll just stick with the selection set you have.
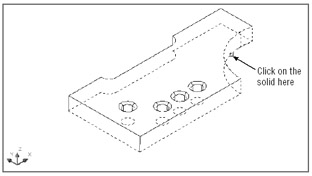
Figure 18.30: Selecting a surface to offset -
Press
 to finish your selection; then, at the Specify the offset distance: prompt, enter 0.5
to finish your selection; then, at the Specify the offset distance: prompt, enter 0.5  . The surfaces move to their new location (see Figure 18.31).
. The surfaces move to their new location (see Figure 18.31). 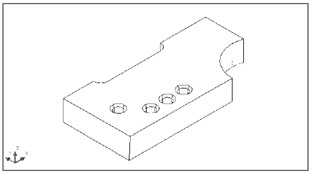
Figure 18.31: The model after offsetting the curved and bottom surfaces
Deleting a Surface
Now suppose you've decided to eliminate the curved part of the model altogether. You can delete a surface by using the Delete Faces tool:
-
 Click the Delete Faces tool on the Solids Editing toolbar.
Click the Delete Faces tool on the Solids Editing toolbar. -
At the Select faces or [Undo/Remove]: prompt, click the bottom edge of the curve as you did in the preceding exercise. You'll need to remove the bottom surface from the selection set; otherwise, this operation won't work.
-
Type R
 and then select the back edge of the bottom surface to remove it from the selection set. The curved surface remains highlighted.
and then select the back edge of the bottom surface to remove it from the selection set. The curved surface remains highlighted. -
Type
 to finish your selection. The curve disappears, and a corner forms in its place, as shown in Figure 18.32.
to finish your selection. The curve disappears, and a corner forms in its place, as shown in Figure 18.32. 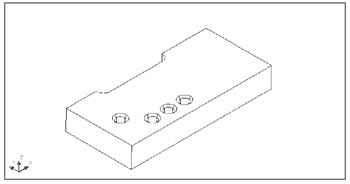
Figure 18.32: The model with the curved surface removed
When you attempt to delete surfaces, keep in mind that the surface you delete must be recoverable by other surfaces in the model. For example, you cannot remove the top surface of a cube expecting it to turn into a pyramid. That would require the sides to change their orientation, which is not allowed in this operation. You can, on the other hand, remove the top of a box with tapered sides. Then, when you remove the top, the sides converge to form a pyramid.
Rotating a Surface
All the surfaces of the model are parallel or perpendicular to each other. Imagine that your design requires two sides to be at an angle. You can change the angle of a surface by using the Rotate Faces tool:
-
 Click the Rotate Faces tool on the Solids Editing toolbar.
Click the Rotate Faces tool on the Solids Editing toolbar. -
At the Select faces or [Undo/Remove]: prompt, select the corner edge in the foreground, as shown in Figure 18.33, and press
 . The two surfaces facing you are highlighted.
. The two surfaces facing you are highlighted. 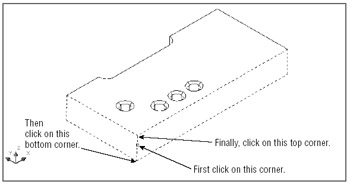
Figure 18.33: Defining the axis of rotation -
At the Specify an axis point or [Axis by object/View/Xaxis/Yaxis/Zaxis] <2points>: prompt, use the Endpoint Osnap to select the bottom of the corner, as shown in Figure 18.33.
-
At the Specify the second point on the rotation axis: prompt, use the Endpoint Osnap to select the top of the corner, as shown in Figure 18.33. The two points you just selected specify the axis of rotation for the surface rotation.
-
At the Specify a rotation angle or [Reference]: prompt, enter 4
 . The two surfaces change their orientation, as shown in Figure 18.34.
. The two surfaces change their orientation, as shown in Figure 18.34. 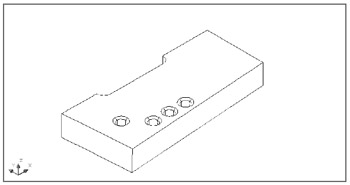
Figure 18.34: The model after rotating two surfaces
Tapering a Surface
In an earlier exercise, you saw how to create a new tapered solid by using the Extrude command. But what if you want to taper an existing solid? Here's what you can do to taper an existing 3D solid:
-
 Choose the Taper Faces tool from the Solids Editing toolbar.
Choose the Taper Faces tool from the Solids Editing toolbar. -
Click the three corners of the model indicated in Figure 18.35. You might have to approximate the location of the back corner to select it.
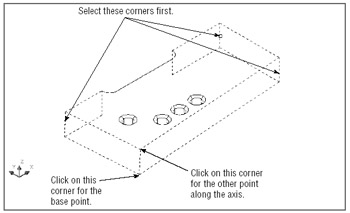
Figure 18.35: Selecting the surfaces to taper and indicating the direction of the taper -
Press
 to finish your selection.
to finish your selection. -
At the Specify the base point: prompt, use the Endpoint Osnap to click the bottom corner in the foreground of the model, as shown in Figure 18.35.
-
At the Specify another point along the axis of tapering: prompt, use the Endpoint Osnap to click the top corner, as shown in Figure 18.35.
-
At the Specify the taper angle: prompt, enter 4
 . The sides of the model are now tapered 4 ° inward at the top, as shown in Figure 18.36.
. The sides of the model are now tapered 4 ° inward at the top, as shown in Figure 18.36. 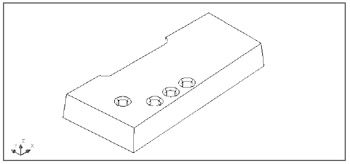
Figure 18.36: The model after tapering the sides
Extruding a Surface
You've used the Extrude command to create two of the solids in the Bracket model. The Extrude command requires a closed polyline as a basis for the extrusion . As an alternative, the Solids Editing toolbar offers the Extrude Faces tool, which will extrude a surface of an existing solid. The following exercise demonstrates how it works:
-
 Click the Extrude Faces tool on the Solids Editing toolbar.
Click the Extrude Faces tool on the Solids Editing toolbar. -
Click the bottom edge of the front surface of the model, as shown in Figure 18.37.
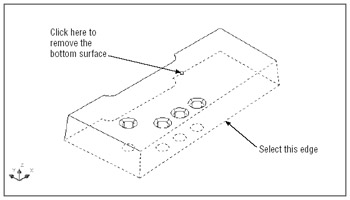
Figure 18.37: Selecting the surfaces for extrusion -
You don't want to extrude the bottom surface of the model, so type R
 and click the back edge of the highlighted bottom surface, as shown in Figure 18.37.
and click the back edge of the highlighted bottom surface, as shown in Figure 18.37. -
Press
 . The Specify height of extrusion or [Path]: prompt appears. Notice that this is the same prompt you saw when you used the Extrude command earlier in this chapter.
. The Specify height of extrusion or [Path]: prompt appears. Notice that this is the same prompt you saw when you used the Extrude command earlier in this chapter. -
Enter 0.5
 for an extrusion height of 0.5 units.
for an extrusion height of 0.5 units. -
At the Specify angle of taper for extrusion <0>: prompt, enter 45
 to taper the extrusion at a 45 ° angle. Your model now adds the extrusion, as shown in Figure 18.38.
to taper the extrusion at a 45 ° angle. Your model now adds the extrusion, as shown in Figure 18.38. 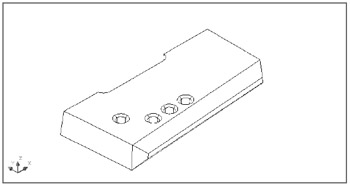
Figure 18.38: The model with a surface extruded and tapered
You can extrude multiple surfaces at one time if you need to by selecting more surfaces after step 2. In this exercise, you removed a selected surface in step 3 so that only one surface is extruded.
Aside from those features, the Extrude Faces tool works just like the Extrude command.
Turning a Solid into a Shell
In many situations, you'll want your 3D model to be a hollow, rather than solid, mass. The Shell tool lets you convert a solid into a shell. Here's an example of how it might be used:
-
 Choose the Shell tool from the Solids Editing toolbar.
Choose the Shell tool from the Solids Editing toolbar. -
Click the model. The entire model is highlighted. AutoCAD assumes you want to convert the object into a shell with a few faces completely removed. The Remove faces or [Undo/Add/ALL]: prompt appears, and you see the Object Selection cursor, indicating that you can select objects for removal.
-
Click the top-front edge of the solid, as shown in Figure 18.39, to remove the two surfaces adjoining that edge.
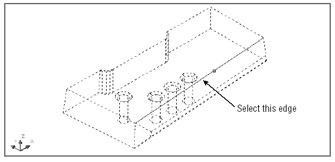
Figure 18.39: Selecting the edge to be removed -
Press to finish your selection.
-
At the Enter the shell offset distance: prompt, enter 0.05
 . The solid becomes a shell with a 0.05 wall thickness , as shown in Figure 18.40.
. The solid becomes a shell with a 0.05 wall thickness , as shown in Figure 18.40. 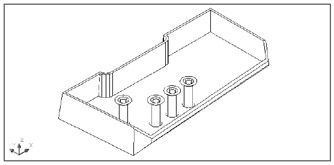
Figure 18.40: The solid model after using the Shell tool -
After studying the results of the Shell tool, type U
 to undo the shell operation in preparation for the next exercise.
to undo the shell operation in preparation for the next exercise.
The shell thickness is added to the outside surface of the solid, so when you're constructing your solid with the intention of creating a shell, you need to take this into account.
Copying Faces and Edges
At times, you might want to create a copy of a surface of a solid to analyze its area or to produce another part that mates to that surface. The Copy Faces tool creates a copy of any surface on your model. The copy it produces is a type of object called a region . You'll learn more about regions later in this chapter. Right now, let's see how the Copy Faces tool works:
-
 Click the Copy Faces tool on the Solids Editing toolbar.
Click the Copy Faces tool on the Solids Editing toolbar. -
Click the front-top edge of the model, the same edge shown in Figure 18.39 in the Shell exercise. Two surfaces are highlighted.
-
Press
 to finish your selection.
to finish your selection. -
Click a base point for the copy and enter @10<315 .
-
Choose View Zoom Extents or type Z
 E
E  to view the entire drawing. The copied surfaces appear to the right of the solid.
to view the entire drawing. The copied surfaces appear to the right of the solid.
The copies of the surfaces are opaque and can hide objects behind them when you perform a hidden- line removal (choose View Hide).
![]() Another tool that is similar to Copy Faces is Copy Edges. It works in a similar way, but instead of selecting surfaces as in step 2, you select all the edges you want to copy. The result is a series of simple lines representing the edges of your model. This tool can be useful if you want to convert a solid into a set of 3D Faces. The Copy Edges tool will create a framework onto which you can add 3D Faces.
Another tool that is similar to Copy Faces is Copy Edges. It works in a similar way, but instead of selecting surfaces as in step 2, you select all the edges you want to copy. The result is a series of simple lines representing the edges of your model. This tool can be useful if you want to convert a solid into a set of 3D Faces. The Copy Edges tool will create a framework onto which you can add 3D Faces.
| |
The Solids Editing tools are actually options of a single AutoCAD command called Solidedit. If you prefer to use the keyboard, here are some tips on using the Solidedit command. When you first enter Solidedit ![]() at the command prompt, you see the following prompt:
at the command prompt, you see the following prompt:
Enter a solids editing option [Face/Edge/Body/Undo/eXit] <eXit>:
You can select the Face, Edge, or Body option to edit the various parts of a solid. The Face option offers the following prompt:
[Extrude/Move/Rotate/Offset/Taper/Delete/Copy/ coLor /Undo/eXit] <eXit>:
The options from this prompt produce the same results as their counterparts in the Solids Editing toolbar.
The Edge option from the first prompt offers the following prompt:
Enter an edge editing option [Copy/coLor/Undo/eXit] <eXit>:
The Copy option lets you copy a surface, and the Color option lets you add color to a surface.
The Body option from the first prompt offers the following prompt:
[Imprint/seParate solids/Shell/cLean/Check/Undo/eXit] <eXit>:
These options also perform the same functions as their counterparts on the Solids Editing toolbar. As you work with this command, you can use the Undo option to undo the last Solidedit option you used without exiting the command.
| |
Adding Surface Features
If you need to add a feature to a flat surface, you can do so with the Imprint tool. An added surface feature can then be colored or extruded. The next exercise lets you try out this tool.
You'll start by inserting an object that will be the source of the imprint. You will then imprint the main solid model with the object's profile.
-
Choose Insert Block to open the Insert dialog box.
-
On the CD Click Browse; then locate the Imprint.dwg file in the \Projects\Chapter18\ folder on the companion CD and select it.
-
In the Insert dialog box, make sure that the Explode check box is selected, and remove the checkmark from the Specify On-Screen check box in the Insertion Point group .
-
Click OK. The block appears in the middle of the solid.
-
Click the Imprint tool.
-
Click the main solid model.
-
Click the imported solid.
-
At the Delete the source object <N>: prompt, enter Y
 .
.
You now have an outline of the intersection between the two solids imprinted on the top surface of your model. To help the imprint stand out, try the following steps to change its color:
-
Click the Color Faces tool on the Solids Editing toolbar.
-
Click the imprint from the previous exercise. The imprint and the entire top surface are highlighted.
-
At the Select faces or [Undo/Remove/ALL]: prompt, type R
 ; then click the outer edge of the top surface to remove it from the selection set.
; then click the outer edge of the top surface to remove it from the selection set. -
Press
 to open the Select Color dialog box.
to open the Select Color dialog box. -
Click the red color sample at the top of the dialog box; then click OK. The imprint is now red.
-
Press
 twice to exit the command.
twice to exit the command. -
To see the full effect of the Color Faces tool, choose View Shade Flat Shaded. The imprint appears as a solid red area.
![]() If you want to remove an imprint from a surface, use the Clean tool on the Solids Editing toolbar. Click the Clean tool and then click the imprint you want to remove. If the imprint has a color, that color will then " bleed " out to the surface where the imprint was placed.
If you want to remove an imprint from a surface, use the Clean tool on the Solids Editing toolbar. Click the Clean tool and then click the imprint you want to remove. If the imprint has a color, that color will then " bleed " out to the surface where the imprint was placed.
Separating a Divided Solid
While editing solids, you can end up with two separate solid forms that were created from one solid, as shown in Figure 18.41. Even though the two solids appear separated, they act like a single object. In these situations, AutoCAD offers the Separate tool in the Solids Editing toolbar. To use it, just click the Separate tool and select the solid that has been separated into two forms.
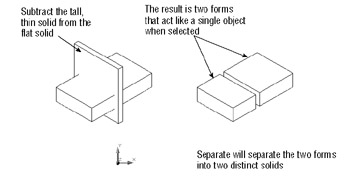
Figure 18.41: When the tall, thin solid is subtracted from the larger solid, the result is two separate forms, yet they still behave as a single object.
Through some simple examples, you've seen how each of the Solids Editing tools works. You aren't limited to using these tools in the way shown in this section, and this book cannot anticipate every situation you might encounter as you create your solid models. These examples are intended as an introduction to these tools, so feel free to experiment with them. You can always use the Undo option to backtrack in case you don't get the results you expect.
| Tip |
This concludes your tour of the Solids Editing toolbar. Next, you'll learn how to use your 3D solid models to quickly generate 2D working drawings.
EAN: 2147483647
Pages: 261