Understanding Line Weights, Line Types, and Dimensions in Paper Space
The behavior of several AutoCAD features depends on whether you are in Paper Space or Model Space. The most visible of these features are line weights, line types, and dimensions. In this section, you'll take a closer look at these features and you'll see how to use them in conjunction with Paper Space.
Controlling and Viewing Line Weights in Paper Space
Line weights can greatly improve the readability of technical drawings. You can make important features stand out with bold line weights while keeping the "noise" of smaller details from overpowering a drawing. In architectural floor plans, walls are traditionally drawn with heavier lines so that the outline of a plan can be easily read. Other features exist in a drawing for reference only, so they are drawn in a lighter weight than normal.
In Chapter 7, you saw how to control line weights in AutoCAD by using plot style tables. You can apply either a named plot style table or a color plot style table to a drawing. If you already have a library of AutoCAD drawings, you might want to use color plot style tables for backward compatibility. AutoCAD also enables you to assign line weights directly to layers or objects and to view the results of your line-weight settings in Paper Space.
Here's an exercise that demonstrates how to set line weights directly:
-
Click the Layout1 tab; then open the Layer Properties Manager dialog box.
-
Right-click the Layer list; then choose Select All.
-
Click the Lineweight column to open the Lineweight dialog box.
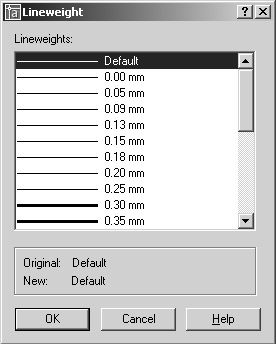
-
Select 0.13 mm from the list and then click OK. You've just assigned the 0.13 mm line weight to all layers.
-
Right-click the Layer list again and choose Clear All.
-
Ctrl+click the layers CommonWALL and Floor1WALL to select them.
-
Click the Lineweight column for either of the two selected layers to open the Lineweight dialog box again.
-
Select 0.4 mm from the dialog box; then click OK. You've just assigned the 0.4 mm line weight to the two selected layers.
-
Click OK in the Layer Properties Manager dialog box.
Although you set the line weights for the layers in the drawing, you need to make a few more changes to the file settings before they are visible in Paper Space:
-
Choose Format Lineweight to open the Lineweight Settings dialog box.
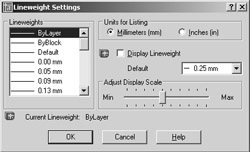
-
Click the Display Lineweight check box and then click OK.
-
Make sure you are in Paper Space and then zoom in to the drawing.
-
Choose View Regen All. The lines representing the walls are now thicker, as shown in Figure 12.41.
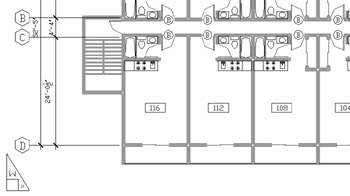
Figure 12.41: An enlarged view of the plan with line weights displayed
With the ability to display line weights in Paper Space, you have better control over your output. Instead of using a trial-and-error method to print your drawing and then checking your printout to see whether the line weights are correct, AutoCAD 2005 lets you see the line weights right on your screen. This exercise showed you how to set line weights so that they appear in Paper Space as they will when you plot your drawing. If you normally plot your drawings in black, you can go one step further and set all your layer colors to black to really see how your plots will look. But you'll need to save your layer settings so you can restore the layers to their original colors. You'll learn more about saving and restoring layer settings later in this chapter. Another way to view your drawing in black-and-white without affecting your layer settings is to use the color plot style table described in Chapter 7.
| Tip | When line weight display is turned on, you'll see line weights in Model Space as well as in Paper Space. Line weights can be distracting while you work on your drawing in Model Space, but you can quickly turn them off by entering Lwdisplay |
The Lineweight Settings Dialog Box
There are a few other settings in the Lineweight Settings dialog box that you didn't use in the previous exercise. Here is a description of those settings for your reference:
Units For Listing You can choose between millimeters and inches for the unit of measure for line weights. The default is millimeters.
Adjust Display Scale This setting lets you control just how thick line weights appear in the drawing. Move the slider to the right for thicker lines and to the left for thinner lines. This setting affects only the display on your monitor. As you move the slider, you can see a sample of the results in the Lineweights list box.
Default drop-down list This drop-down list lets you select the default line weight that you see in the Layer Properties Manager dialog box. It is set to 0.01 ² (0.25 mm) by default. You might want to lower the default line weight to .005 ² (.13 mm) just as a matter of course, because most printers these days can print lines to that size and even smaller.
Line-Type Scales and Paper Space
As you have seen in previous exercises, you must carefully control drawing scales when creating view- ports. Fortunately, this is easily done through the Properties palette. Although Paper Space offers the flexibility of combining images of different scale in one display, it also adds to the complexity of your task in controlling that display. Your drawing's line-type scale, in particular, needs careful attention.
In Chapter 4, you saw that you had to set the line-type scale to the scale factor of the drawing in order to make the line type visible. If you intend to plot that same drawing from Paper Space, you will have to set the line-type scale back to 1 to get the line types to appear correctly. This is because Auto- CAD faithfully scales line types to the current unit system. Remember that Paper Space units differ from Model Space units. When you scale a Model Space image down to fit within the smaller Paper Space area, the line types remain scaled to the increased line-type scale settings. In the Chapter 4 example, line types are scaled up by a factor of 48. This causes noncontinuous lines to appear as continuous in Paper Space because you see only a small portion of a greatly enlarged noncontinuous line type.
The Psltscale system variable enables you to determine how line-type scales are applied to Paper Space views. You can set Psltscale so that the line types will appear the same, regardless of whether you view them directly in tiled Model Space or through a viewport in Paper Space. By default, this system variable is set to 1. This causes AutoCAD to scale all the line types uniformly across all the viewports in Paper Space. You can set Psltscale to 0 to force the viewports to display line types exactly as they appear in Model Space.
You can also control this setting in the Linetype Manager dialog box (choose Format Line- type). When you click the Show Details button, you see a setting called Use Paper Space Units For Scaling in the lower-right corner. When this check box is selected, Psltscale is set to 1. When it is not selected, Psltscale is set to 0.
Dimensioning in Paper Space Layouts
At times, you might find it more convenient to add dimensions to your drawing in Paper Space rather than directly on your objects in Model Space. This can be helpful when you are using Layout tabs to produce views of the same Model Space drawing at different scales. Or you might want to combine several drawings at different scalesin one Layout tab as in a detail sheet.
You have two basic options when dimensioning Model Space objects in Paper Space. The Associative Dimensioning feature can make quick work of dimensions for Layout tabs containing drawings of differing scales. Or, if you prefer not to use Associative Dimensioning, you can adjust settings for individual dimension styles.
Using Associative Dimensioning in Paper Space
Perhaps the simplest way to dimension in Paper Space is to use the Associative Dimensioning feature. With this feature turned on, you can dimension Model Space objects while in a Paper Space layout. Furthermore, Paper Space dimensions of Model Space objects will be automatically updated if the Model Space object is edited.
Try the following exercise to see how Associative Dimensioning works:
-
Choose File New and use the Start From Scratch option to create a new blank file.
-
Draw a rectangle 12 units wide by 4 units high. If you're using a metric file, make the rectangle 480 units wide by 160 units high.
-
Click the Layout1 tab, and then in the Page Setup dialog box, choose the Letter paper size in the Layout Settings tab and click OK.
-
Right-click in the drawing area and then choose Options from the shortcut menu.
-
In the Options dialog box, click the User Preferences tab and make sure the Make New Dimensions Associative option in the Associative Dimensioning group is turned on. Click OK to exit the dialog box.
Next, you'll use the rectangle you drew in Model Space to test the Associative Dimensioning feature in the Layout1 tab:
-
Choose Dimension Linear, and then using the Endpoint Osnaps, dimension the bottom edge of the rectangle you drew in Model Space. The dimension shows 12.0000 (480 for metric drawings), the actual size of the rectangle.
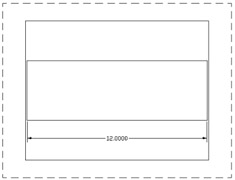
-
Double-click inside the viewport, and then use the Zoom tool to zoom out a bit so that the rectangle appears smaller in the viewport. After you exit the Zoom tool, the dimension follows the new view of the rectangle.
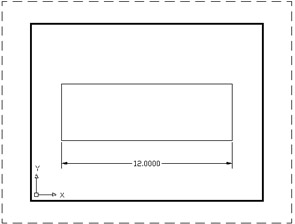
-
While you're in Floating Model Space, click the rectangle, and then click the grip in the lower- left corner and drag it upward and to the right.
-
Click again to place the corner of the rectangle in a new location. The dimension changes to conform to the new shape.
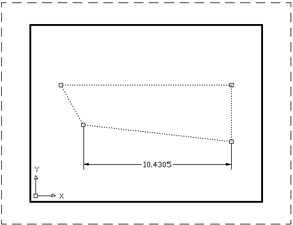
-
Close the rectangle file without saving it. You won't need it in the future.
You've just seen how you can dimension an object in Model Space while in Paper Space. You can also dimension Model Space Xrefs in Paper Space in much the same way. The only difference is that changes made to the Xref file will not automatically update dimensions made in Paper Space. You'll need to employ the Dimregen command to refresh Paper Space dimensions of Xref objects.
Updating Associative Dimensions
If you use a wheel mouse to pan and zoom in a Floating Model Space viewport, you might need to use the Dimregen command to refresh an associative dimension. Simply type Dimregen ![]() at the command prompt. You can also use Dimregen to refresh dimensions from drawings that have been edited in earlier versions of AutoCAD or, as mentioned already, to refresh dimensions of objects contained in external references.
at the command prompt. You can also use Dimregen to refresh dimensions from drawings that have been edited in earlier versions of AutoCAD or, as mentioned already, to refresh dimensions of objects contained in external references.
Paper Space Dimensioning without Associative Dimensioning
In some situations, you might not want to use Associative Dimensioning although you still want to dimension Model Space objects in Paper Space. For example, you might be in an office that has different versions of AutoCAD, or you might be sharing your drawings with other offices that are not using AutoCAD 2005, and the use of Associative Dimensioning creates some confusion.
To dimension Model Space objects in Paper Space without Associative Dimensioning, you need to have AutoCAD adjust the dimension text to the scale of the viewport from which you are dimensioning. You can have AutoCAD scale dimension values in Paper Space so they correspond to a view- port zoom-scale factor. The following steps show you how this setting is made:
-
Open the Dimension Style Manager dialog box.
-
Select the dimension style you want to edit and click Modify.
-
Click the Primary Units tab.
-
In the Measurement Scale group, enter the scale factor of the viewport you intend to dimension in the Scale Factor input box. For example, if the viewport is scaled to a ½ ² = 1 ¢ -0 ² scale, enter 24 .
-
Click the Apply To Layout Dimensions Only check box.
-
Click OK, and then click Close in the Dimension Style Manager dialog box. You are ready to dimension in Paper Space.
Remember that you can snap to objects in a floating viewport so you can add dimensions as you normally would in Model Space. If you are dimensioning objects in viewports of different scales, you'll need to set up multiple dimension styles, one for each viewport scale.
Other Uses for Paper Space
The exercises in this section should give you a sense of how you work in Paper Space. I've given examples that reflect the more common uses of Paper Space. Remember that Paper Space is like a page-layout portion of AutoCAD ”separate yet connected to Model Space through viewports.
You needn't limit your applications to floor plans. Interior and exterior elevations , 3D models, and detail sheets can all take advantage of Paper Space. When used in conjunction with Auto CAD raster import capabilities, Paper Space can be a powerful tool for creating large-format presentations.
EAN: 2147483647
Pages: 261