Editing Attributes
Because drawings are usually in flux even after actual construction or manufacturing begins, you will eventually have to edit previously entered attributes. In the example of the apartment building, many things can change before the final set of drawings is completed.
Attributes can be edited individually or globally ”you can edit several occurrences of a particular attribute tag all at one time. In this section you will make changes to the attributes you have entered so far, using both individual and global editing techniques, and you will practice editing invisible attributes.
| Tip | If you prefer to start commands by using a toolbar, the Modify II toolbar in AutoCAD offers tools for the Enhanced Attribute Editor and the Block Attribute Manager discussed in this section. |
Editing Attribute Values One at a Time
AutoCAD offers an easy way to edit attributes one at a time through a dialog box. The following exercise demonstrates this feature:
-
Choose View Named View to restore the First view.
-
Double-click the apartment number attribute in the unit just to the right of the first unit in the lower-left corner to open the Enhanced Attribute Editor. You can also choose Modify Object Attribute Single and then select the attribute.
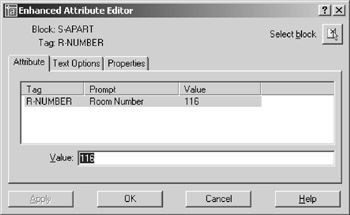
Tip LT users will see the Edit Attributes dialog box, which lists the attributes in a single column.
-
Change the value in the Value input box to 112 and then click OK to make the change.
-
Do this for each room number, using Figure 10.4 as a reference for assigning room numbers .
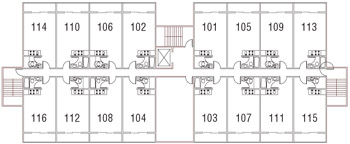
Figure 10.4: Apartment numbers for one floor of the studio apartment buildingTip If you're a veteran AutoCAD user , you can still use the Ddatte command ( Ate
 shortcut) to open the Edit Attributes dialog box. This dialog box is useful for reviewing attributes as well as editing them because both visible and invisible attributes are displayed in the dialog box.
shortcut) to open the Edit Attributes dialog box. This dialog box is useful for reviewing attributes as well as editing them because both visible and invisible attributes are displayed in the dialog box.
Editing Attribute Text Formats and Properties
ACAD only You might have noticed that the Enhanced Attribute Editor in the preceding exercise has three tabs: Attribute, Text Options, and Properties. When you double-click a block containing an attribute, the Enhanced Attribute Editor dialog box opens at the Attribute tab. You can use the other two tabs to control the size , font, color , and other properties of the selected attribute.
The Text Options tab lets you alter the attribute text style, justification, height, rotation, width factor, and oblique angle. (See Chapter 8 for more on these text options.)
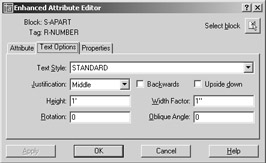
The Properties tab lets you alter the attribute's layer, line type, color, line weight (effective only on AutoCAD fonts), and plot style assignments.
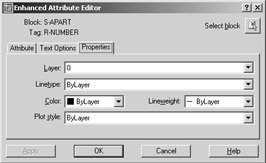
In the previous exercise, you edited a block containing just a single attribute. Double-clicking a block that contains multiple attributes, such as the S-DOOR block, opens the Enhanced Attribute Editor dialog box at the Attribute tab. This tab displays all the attributes, regardless of whether they are visible, as shown in Figure 10.5. You can then edit the value, formats, and properties of the individual attributes by highlighting the attribute in the Attribute tab and then using the other tabs to make changes. The changes you make will affect only the attribute you've highlighted in the Attribute tab.

Figure 10.5: The Enhanced Attribute Editor showing the contents of a block that contains several attributes
| Tip | If you want to change the location of individual attributes in a block, you can move attributes by using grips. Click the block to expose the grips and then click the grip connected to the attribute. Or if you've selected several blocks, Shift+click the attribute grips; then move the attributes to their new location. They will still be attached to their associated blocks. |
The Enhanced Attribute Editor lets you change attribute values, formats, and properties one block at a time, but, as you'll see in the next section, you can also make changes to several attributes at once.
Making Global Changes to Attribute Values
At times you'll want to change the value of several attributes in a file to be the same value. You can use the Edit Attribute Globally option to make any global changes to attribute values.
Suppose you decide you want to change all the entry doors to a type designated as B, rather than A. Perhaps door type A was an input error, or type B happens to be better suited for an entry door. The following exercise demonstrates how this is done:
-
Choose View Named View to open the View Control dialog box and to restore the view named Fourth. Pan your view down so you can see the door reference symbol for all the rooms in this view of the drawing.
-
Choose Modify Object Attribute Global, or type - Attedit
 at the command prompt. Make sure you include the hyphen at the beginning of -Attedit.
at the command prompt. Make sure you include the hyphen at the beginning of -Attedit. -
At the Edit Attributes one at a time? [Yes/No] <Y>: prompt, enter N
 for No. You will see the message Performing global editing of attribute values . This tells you that you are in the Global Edit mode.
for No. You will see the message Performing global editing of attribute values . This tells you that you are in the Global Edit mode. -
At the Edit only attributes visible on screen? [Yes/No] <Y>: prompt, press
 . As you can see from this prompt, you have the option to edit all attributes, including those out of the view area. You'll get a chance to work with this option later in the chapter.
. As you can see from this prompt, you have the option to edit all attributes, including those out of the view area. You'll get a chance to work with this option later in the chapter. -
At the Enter block name specification <*>: prompt, press
 . Optionally, you can enter a block name to narrow the selection to specific blocks.
. Optionally, you can enter a block name to narrow the selection to specific blocks. -
At the Enter attribute tag specification <*>: prompt, press
 . Optionally, you can enter an attribute tag name to narrow your selection to specific tags.
. Optionally, you can enter an attribute tag name to narrow your selection to specific tags. -
At the Enter attribute value specification <*>: prompt, press
 . Optionally, you can narrow your selection to attributes containing specific values.
. Optionally, you can narrow your selection to attributes containing specific values. -
At the Select Attributes: prompt, select the door type symbols for units 103 to 115. You can use a window to select the attributes if you prefer.
-
At the Enter string to change: prompt, enter A
 .
. -
At the Enter new String: prompt, enter B
 . The door type symbols all change to the new value.
. The door type symbols all change to the new value.
In step 8, you were asked to select the attributes to be edited. AutoCAD limits the changes to those attributes you select. If you know you need to change every attribute in your drawing, you can do so by answering the series of prompts in a slightly different way, as in the following exercise:
-
Try the same procedure again, but this time enter N at the Edit only attributes visible on screen: prompt (step 4 in the previous exercise). The message Drawing must be regenerated afterwards appears. The AutoCAD Text window appears.
-
Once again, you are prompted for the block name, the tag, and the value (steps 5, 6, and 7 in the previous exercise). Respond to these prompts as you did before. You then get the message 128 attributes selected . This tells you the number of attributes that fit the specifications you just entered.
-
At the Enter string to change: prompt, enter A
 to indicate you want to change the rest of the A attribute values.
to indicate you want to change the rest of the A attribute values. -
At the Enter new string: prompt, enter B
 . A series of Bs appears, indicating the number of strings that were replaced .
. A series of Bs appears, indicating the number of strings that were replaced . Warning If the Regenauto command is off, you must regenerate the drawing to see the change.
You might have noticed in the previous exercise that the Select Attribute: prompt is skipped and you go directly to the String to change: prompt. AutoCAD assumes that you want it to edit every attribute in the drawing, so it doesn't bother asking you to select specific attributes.
Making Invisible Attributes Visible
You can globally edit invisible attributes, such as those in the door reference symbol, by using the tools just described. You might, however, want to be a bit more selective about which invisible attribute you want to modify. Or you might simply want to make them temporarily visible for other editing purposes.
This exercise shows how you can make invisible attributes visible:
-
Enter Attdisp
 .
. 
Using Spaces in Attribute Values At times, you might want the default value to begin with a blank space. This enables you to specify text strings more easily when you edit the attribute. For example, you might have an attribute value that reads3334333. If you want to change the first 3 in this string of numbers, you have to specify 3334 when prompted for the string to change, then, for the new string, enter the same set of numbers again with the first 3 changed to the new number. If you only specify 3 for the string to change, AutoCAD will change all of the 3s in the value.If you start with a space, as in _3334333 (I'm using an underline here only to represent the space; it doesn't mean you type an underline character), you can isolate the first 3 from the rest by specifying _3 as the string to change (again, type a space instead of the underline).
You must enter a backslash character (\) before the space in the default value to tell AutoCAD to interpret the space literally, rather than as a press of the spacebar (which is equivalent to pressing
 ).
). 
Tip You can also use the View menu to change the display characteristics of attributes. Choose View Display Attribute Display and then click the desired option on the cascading menu.
-
At the Enter attribute visibility setting [Normal/ON/OFF] <Normal>: prompt, enter ON
 . Your drawing will look like Figure 10.6. If Regenauto is turned off, you might have to issue the Regen command. At this point, you could edit the invisible attributes individually, as in the first attribute-editing exercise. For now, set the attribute display back to Normal.
. Your drawing will look like Figure 10.6. If Regenauto is turned off, you might have to issue the Regen command. At this point, you could edit the invisible attributes individually, as in the first attribute-editing exercise. For now, set the attribute display back to Normal. 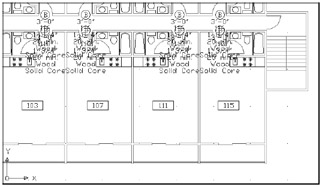
Figure 10.6: The drawing with all the attributes visible. (Door type symbols are so close together that they overlap.) -
Enter Attdisp
 again; then at the Enter attribute visibility setting [Normal/ON/OFF] <ON>: prompt, enter N
again; then at the Enter attribute visibility setting [Normal/ON/OFF] <ON>: prompt, enter N  for Normal.
for Normal. Tip You've seen the results of the On and Normal options. The Off option makes all attributes invisible, regardless of the mode used when they were created.
Because the attributes were not intended to be visible, they appear to overlap and cover other parts of the drawing when they are made visible. Just remember to turn them back off when you are done reviewing them.
Making Global Format and Property Changes to Attributes
ACAD only While we're on the subject of global editing, you'll want to know how to make global changes to the format and properties of attributes. Earlier in this section, you saw how to make format changes to individual attributes by using the Enhanced Attribute Editor dialog box. You can also use the Edit Attribute dialog box to make global changes, as the following exercise demonstrates.
| Tip | Although LT does not support the Edit Attribute dialog box, you can use the command-line version of the Attedit command to edit some of the format and property values of attributes. Enter -Attedit |
Follow these steps to make the global changes:
-
Choose Modify Object Attribute Block Attribute Manager to open the Block Attribute Manager dialog box.
Tip The Block Attribute Manager is often referred to as "Battman" by experienced AutoCAD users.
-
Select S-APART from the Block drop-down list at the top of the dialog box. This list displays all the blocks that contain attributes. The only attribute you've defined for the selected block is displayed in the list box below it.
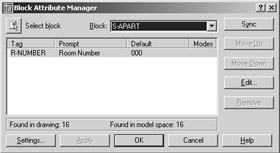
-
Click the attribute value in the list and click the Edit button to open the Edit Attribute dialog box. The Edit Attribute dialog box is nearly identical to the Enhanced Attribute Editor you saw earlier.
Tip If there is only one attribute in the attribute list box, you don't have to select it before clicking the Edit button.
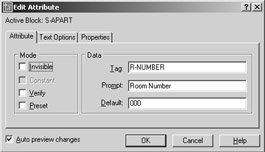
-
Click the Properties tab, select Red from the Color drop-down list, and click OK.
-
Click OK to exit the dialog box.
The Edit Attribute dialog box you saw in this exercise offers a slightly different set of options from those in the Enhanced Attribute Editor dialog box. In the Attribute tab of the Edit Attribute dialog box, you can change some of the mode settings for the attribute, such as visibility and the Verify and Preset modes. You can also change the Tag, Prompt, and Default values. In contrast, the
Attribute tab in the Enhanced Attribute Editor dialog box enables you to change the attribute value but none of the other attribute properties.
Other Block Attribute Manager Options
There are a few other options in the Block Attribute Manager dialog box that weren't covered in the exercises. Here's a rundown of the Settings, Move Up, Move Down, and Remove buttons :
Settings Click this button to open the Settings dialog box, which lets you control which attribute properties are displayed in the list box of the Block Attribute Manager dialog box.
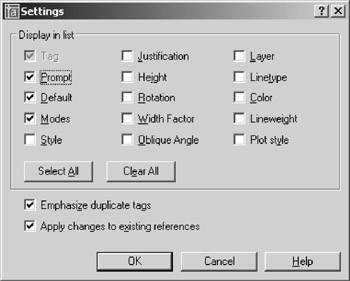
You can then select the properties to be displayed. The Emphasize Duplicate Tags option highlights duplicate tag names by showing them in red. The Apply Changes To Existing References option forces any changes you make to the attribute properties to be applied to existing attributes. If this setting is turned off, you have to use the Sync button in the Block Attribute Manager dialog box to update existing attributes, and the changes you make to attribute properties are applied only to new attributes added after the change. You can also enter Attsync
at the command prompt to synchronize older attributes.
Move Up and Move Down Clicking these buttons moves a selected attribute up or down the list of attributes in the list box. If you move an item down the list, the item will change its position when viewed using the Ddatte command or when viewing the attribute's properties in the Enhanced Attribute Editor dialog box. Of course, this has an effect only on blocks containing multiple attributes.
Remove Clicking this button removes the selected attribute from the block, so make sure you really mean it when you click this button.
Redefining Blocks Containing Attributes
ACAD only Finally, you should be aware that attributes act differently from other objects when included in redefined blocks. Normally, blocks that have been redefined change their configuration to reflect the new block definition. But if a redefined block contains attributes, the attributes will maintain their old properties, including their position in relation to other objects in the block. This means that the old attribute position, style, and so on do not change even though you might have changed them in the new definition.
Fortunately, AutoCAD offers a tool specifically designed to let you update blocks with attributes. The following steps describe how to update attribute blocks:
-
Before you use the command to redefine an attribute block, you must first create the objects and attribute definitions that are going to make up the new replacement attribute block. The simplest way to do this is to explode a copy of the attribute block you want to update. This ensures that you have the same attribute definitions in the updated block.
-
Make your changes to the exploded attribute block.
Warning Before you explode the attribute block copy, be sure that it is at a 1-to-1 scale. This is important, because if you don't use the original size of the block, you could end up with all your new attribute blocks at the wrong size. Also be sure you use a marker device, such as a line, to locate the insertion point of the attribute block before you explode it. This will help you locate and maintain the original insertion point for the redefined block.
-
Type Attredef
 .
. -
At the Enter name of block you wish to redefine: prompt, enter the appropriate name.
-
At the Select objects for new block: prompt, select all the objects, including the attribute definitions, you want to include in the revised attribute block.
-
At the Insertion base point of new block: prompt, pick the same location used for the original block.
After you pick the insertion point, AutoCAD takes a few seconds to update the blocks. The amount of time depends on the complexity of the block and the number of times the block occurs in the drawing. If you include a new attribute definition with your new block, it too will be added to all the updated blocks, with its default value. Attribute definitions that are deleted from your new definition will be removed from all the updated blocks.
| Tip | You can also use the Refedit command (choose Modify Xref And Block Editing Edit Reference In-Place) to modify Attribute definitions. After editing, you must use the Sync option in the Block Attribute Manager to update all instances of the modified block. |
EAN: 2147483647
Pages: 261
- Structures, Processes and Relational Mechanisms for IT Governance
- Linking the IT Balanced Scorecard to the Business Objectives at a Major Canadian Financial Group
- A View on Knowledge Management: Utilizing a Balanced Scorecard Methodology for Analyzing Knowledge Metrics
- Governing Information Technology Through COBIT
- Governance in IT Outsourcing Partnerships