Editing Dimensions
As you begin to add more dimensions to your drawings, you'll find that AutoCAD occasionally places dimension text or a line in an inappropriate location or that you need to modify the dimension text. In the following sections, you'll look at how you can modify dimensions to suit those special circumstances.
Although the instructions in the following sections describe methods for editing specific parts of dimensions, you can adjust dimensions through the Properties palette.
Appending Data to Dimension Text
Most of the time, you'll accept the dimension value that AutoCAD provides, but you might want to append text to a dimension value or even change it entirely. While you're adding dimensions and you see the temporary dimension dragging with your cursor, you can enter t↲ to change the dimension text. You can then enter an entirely different text at the command prompt. You can also use the less-than (<) and greater-than (>) signs to add text either before or after the default dimension. For example, if you enter <> Verify, after entering the t↲ option, the word Verify appears after the dimension value. You can click the Contents option in the Properties palette to modify the existing dimension text in a similar way.
You can also append text to a dimension that has already been placed in your drawing. Here is an example of how to do this:
-
Choose Modify è Object è Text è Edit, or enter ed↲.
-
Click the dimension whose value you want to edit. The Text Formatting toolbar (see Figure 10.20) appears with the current dimension value highlighted in the Text panel.
-
Click the location for either in front of or after the dimension text, and then enter the text you want to add.
-
Click OK on the Text Formatting toolbar. The dimension changes to include the text you just added.
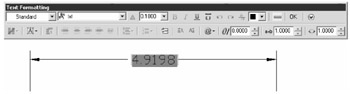
Figure 10.20: A dimension with the Text Formatting toolbar
In addition to appending to the dimension value, you can do any of the following while editing the dimension text:
-
You can replace the dimension text entirely by deleting the dimension value in the Text panel.
-
You can restore a dimension text value that has been modified by entering <>.
-
You can completely remove the dimension text by replacing the dimension value with a space.
You can also have AutoCAD automatically add a dimension suffix or prefix to all dimensions, instead of just a chosen few, by using the Suffix or Prefix option in the Primary Units tab of the New Dimension Style or Modify Dimension Style dialog box (see "Setting Up the Dimension's Appearance" later in this chapter for more about the Modify Dimension Style dialog box).
Making Changes to Multiple Dimensions
You can use the Dimension Edit tool to quickly edit existing dimensions and change more than one dimension's text at a time. For example, you can use the Dimension Edit tool to change a string of dimensions to say Equal instead of showing the actual dimensioned distance. The following steps show an alternative to using the Properties palette for appending text to a dimension:
-
Enter ded↲ at the command prompt.
-
At the Enter type of dimension editing [Home/New/Rotate/Oblique]<Home>: prompt, enter n↲ to use the New option. The Text Formatting toolbar appears with a new dimension value of 0. The 0 is a placeholder indicating where the actual dimension text will appear.
-
Enter the text you want to append to the dimension. If you want, you can delete the 0 dimension to replace the dimension value entirely.
-
Click OK.
-
At the Select objects: prompt, select the dimensions you want to edit. The Select objects: prompt remains, allowing you to select several dimensions.
-
Press ↲ to finish your selection. The dimension changes to include your new text or to replace the existing dimension text.
The Dimension Edit tool is useful in editing dimension text, but you can also use this command to make graphical changes to the text. Here are the other Dimension Edit tool options:
Home Moves the dimension text to its standard default position and angle.
Rotate Rotates the dimension text to a new angle.
Oblique Skews the dimension extension lines to a new angle. (See the "Skewing Dimension Lines" section later in this chapter.)
Detaching Dimension Text from the Dimension Line
If you try to move the dimension text away from a dimension using the dimension text's grip, you'll find that the entire dimension line follows the text. You can separate the dimension from the text by changing one of the settings for the dimension's properties:
-
Click the dimension text to expose its grip.
-
Right-click and choose Properties from the shortcut menu to open the Properties palette.
-
Scroll down the list of properties until you see the Fit options. If you do not see a list of options under Fit, click the downward-pointing arrow to the right to display a new set of options, as shown in Figure 10.21.
-
Scroll down the list farther until you see the Text Movement option, and click this option.
-
Click the arrow that appears next to the Keep Dim Line With Text listing to open the drop-down list; then select the Move Text, Add Leader option shown in Figure 10.22.
-
Close the Properties palette.
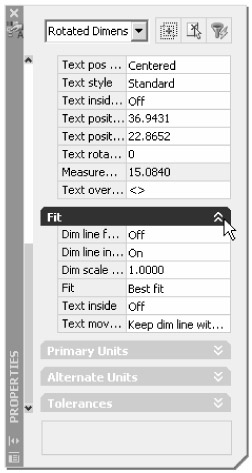
Figure 10.21: The Fit options in the Properties palette
Figure 10.22: The Move Text, Add Leader option in the Fit options group
You can now move the text independently of the dimension line. As you do, AutoCAD draws a leader from the dimension line to the dimension text.
If you prefer that the leader not appear, you can select Move Text, No Leader in step 5 of the previous example.
Rotating Dimension Text
You might find that you need to rotate the text of a dimension in conjunction with moving the dimension text. Follow these steps:
-
Choose Dimension è Align Text è Angle.
-
At the Select dimension: prompt, select the dimension whose text you want to rotate.
-
At the Specify angle for dimension text: prompt, enter an angle, or select two points to indicate an angle visually.
You can also use the Dimension Text Edit tool (Dimtedit command) to align the dimension text to either the left or right side of the dimension line. This is similar to the Alignment option in the Multiline Text Editor that controls text justification.
As you've seen in this section, grips are especially well suited to editing dimensions. With grips, you can stretch, move, copy, rotate, mirror, and scale dimensions.
Skewing Dimension Lines
If you're adding dimensions to an isometric or other axonometric drawing, you'll want to skew the dimension lines in relation to the dimension extension lines. You can do this using the Oblique option:
-
Choose Dimension è Oblique, or enter ded↲ o↲. You can also select the Dimension Edit tool from the Dimension toolbar and then enter o↲.
-
At the Select objects: prompt, select the dimension you want to skew, and press ↲ to confirm your selection.
-
At the Enter obliquing angle (Press ENTER for none): prompt, enter an angle value appropriate to your drawing. The dimension skews so that the extension lines are at the angle you entered (see Figure 10.23).
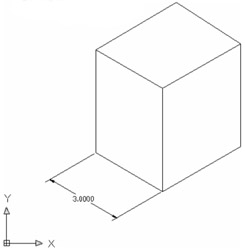
Figure 10.23: A dimension on a 2D isometric drawing using the Oblique option