Organizing Objects Using Groups
![]() You might want to group objects so that they are connected yet can still be edited individually. For example, consider a space planner who has to place workstations in a floor plan. Though each workstation is basically the same, some slight variations in each station could make using blocks unwieldy. Using a block, you would need to create a block for one workstation and then for each variation explode the block, edit it, and then create a new block. A better way is to draw a prototype workstation and then turn it into a group. You can copy the group into position and then edit it for each individual situation, without losing its identity as a group.
You might want to group objects so that they are connected yet can still be edited individually. For example, consider a space planner who has to place workstations in a floor plan. Though each workstation is basically the same, some slight variations in each station could make using blocks unwieldy. Using a block, you would need to create a block for one workstation and then for each variation explode the block, edit it, and then create a new block. A better way is to draw a prototype workstation and then turn it into a group. You can copy the group into position and then edit it for each individual situation, without losing its identity as a group.
AutoCAD LT offers a different method for grouping objects. If you are using LT, skip this exercise and continue with the "Working with the LT Group Manager" section.
To create a group, you use the Object Grouping dialog box as described here:
-
Enter g↲ or Group↲ to open the Object Grouping dialog box, as shown in Figure 8.8.
-
Enter the name for your group in the Group Name text box.
-
Click New in the Create Group section, about midway in the dialog box. The Object Grouping dialog box temporarily closes to allow you to select objects for your new group.
-
At the Select objects: prompt, select the objects you want in your group, and then press ↲.
-
Click OK. You have just created a group.
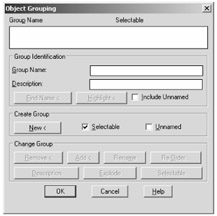
Figure 8.8: The Object Grouping dialog box
Now, whenever you want to select the group, you can click any part of it. However, you can still modify individual parts of the group-the desk, the partition, and so on-without losing the grouping of objects.
Toggling Groups On and Off
If you've created a group and now need to edit the individual objects in the group, you can temporarily turn off the group by pressing Shift+Ctrl+A. You'll see a message in the command line indicating whether the groups are on or off. Once they are off, you can edit the individual objects within the group. Press Shift+Ctrl+A again to turn groups back on.
Working with the Object Grouping Dialog Box
Each group has a unique name, and you can also attach a brief description of the group in the Object Grouping dialog box. When you copy a group, AutoCAD assigns an arbitrary name to the newly created group. Copies of groups are considered unnamed, but you can still list them in the Object Grouping dialog box by clicking the Include Unnamed check box. You can click the Rename button in the Object Grouping dialog box to name unnamed groups appropriately.
Objects within a group are not bound solely to that group. One object can be a member of several groups, and you can have nested groups.
Tables 8.2 through 8.4 show the options available in the Object Grouping dialog box, which you saw in Figure 8.8. AutoCAD LT users have a different set of options. See the "Working with the LT Group Manager" section.
Use the Group Identification section to identify your groups, using unique elements that let you remember what each group's purpose is. Table 8.2 describes the Group Identification options. Table 8.3 shows the Create Group options.
| OPTION | PURPOSE |
|---|---|
| | |
| Group Name | Lets you create a new group by naming it first. |
| Description | Lets you include a brief description of the group. |
| Find Name | Finds the name of a group by temporarily closing the Object Grouping dialog box so you can click a group. |
| Highlight | Highlights a group that has been selected from the group list. This helps you locate a group in a crowded drawing. |
| Include Unnamed | Determines whether unnamed groups are included in the Group Name list. Check this box to display the names of copies of groups for processing by this dialog box. |
| OPTION | PURPOSE |
|---|---|
| | |
| New | Creates a new group. The Object Grouping dialog box closes temporarily so that you can select objects for grouping. To use this button, you must have either entered a group name or checked the Unnamed check box. |
| Selectable | Lets you control whether the group you create is selectable. See the description of Selectable in Table 8.4. |
| Unnamed | Lets you create a new group without naming it. |
The Change Group options are available only when a group name is highlighted in the Group Name list at the top of the dialog box. Table 8.4 describes those options.
| OPTION | PURPOSE |
|---|---|
| | |
| Remove | Lets you remove objects from a group. |
| Add | Lets you add objects to a group. While using this option, grouping is temporarily turned off to allow you to select objects from other groups. |
| Rename | Lets you rename a group. |
| Re-Order | Lets you change the order of objects in a group. |
| Description | Lets you modify the description of a group. |
| Explode | Separates a group into its individual components. |
| Selectable | Turns individual groupings on and off. When a group is selectable, it is selectable only as a group. When a group is not selectable, the individual objects in a group can be selected, but not the group. |
If a group is selected, you can remove individual items from the selection with a Shift+click. In this way, you can isolate objects within a group for editing or removing without having to temporarily turn off groups.
Working with the LT Group Manager
If you are using AutoCAD LT, you use the Group Manager to manage groups. Table 8.5 gives a rundown of the tools that are available in the Group Manager dialog box shown in Figure 8.9.
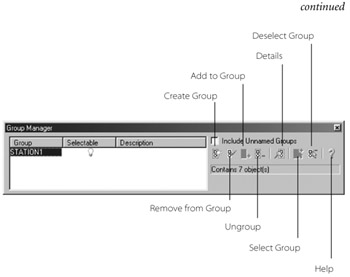
Figure 8.9: The AutoCAD LT Group Manager dialog box
| OPTION | PURPOSE |
|---|---|
| | |
| Create Group | Lets you convert a set of objects into a group. Select a set of objects, and then click Create Group. |
| Ungroup | Removes the grouping of an existing group. Select the group name from the list, and then select Ungroup. |
| Add to Group | Lets you add an object to a group. You must select at least one group and one additional object for this option to be available. |
| Remove from Group | Lets you remove one or more objects from a group. To isolate individual objects in a group, first select the group, and then Shift+click to remove individual objects from the selection set. After you isolate the object you want to remove, click Remove from Group. |
| Details | Lists detailed information about the group, such as the number of objects in the group and whether it is in model space or a layout. Select the group name from the group list, and then click Details. |
| Select Group | Lets you select a group by name. Highlight the group name in the group list, and then click Select Group. |
| Deselect Group | Removes a group from the current selection set. Highlight the group name in the group list, and then click Deselect Group. |
| Help | Opens the AutoCAD LT Help dialog box and shows you information about the group manager. |
Finding Files on Your Hard Disk
As your library of symbols and files grows, you might begin to have difficulty keeping track of them. Fortunately, AutoCAD includes a utility that lets you quickly locate a file anywhere on your computer. The Find utility searches your hard disk for specific files. You can specify that it search one drive or several, or you can limit the search to one folder. You can limit the search to specific filenames or use wildcard characters to search for files with similar names.
To take a look at the AutoCAD Find dialog box, follow these steps:
-
Choose File è Open to open the Select File dialog box, as shown in Figure 8.10.
-
From the Select File dialog box menu, choose Tools è Find to open the Find dialog box, as shown in Figure 8.11.
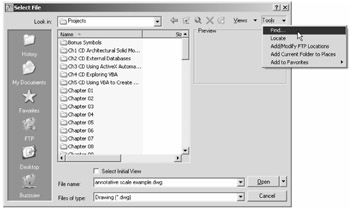
Figure 8.10: The Select File dialog box
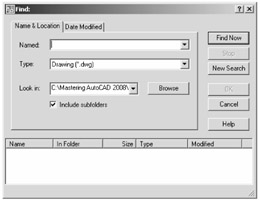
Figure 8.11: The Find dialog box
The Find dialog box has two tabs: Name & Location and Date Modified. The Name & Location tab lets you search for a file based on its location on your computer and the file type. It works in a way that is similar to the Windows Search tool. In the Named text box, enter the name of the file for which you want to search. The default is *.dwg, which in the Type drop-down list causes the Find File utility to search for all AutoCAD drawing files. The Look In drop-down list lets you specify the drive and path to be searched.
-
Click the Date Modified tab. Here you find options that let you search based on the date a file was created (see Figure 8.12).
-
When you're ready, click Cancel to exit the Find dialog box, and then click Cancel to exit the Select File dialog box.
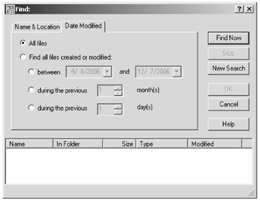
Figure 8.12: The Date Modified tab of the Find dialog box