Locking Layers from Printing and Editing
You can lock layers so that you don't accidentally change objects assigned to them. This feature is useful when you're working on a crowded drawing and you don't want to accidentally edit portions of it. You can lock all the layers except those you intend to edit and then proceed to work without fear of making accidental changes. The lock option doesn't prevent others from editing the objects on the locked layer. It's just a tool to temporarily lock objects on a layer from editing.
To use the lock option, click the lock icon in the layer listing in the Layer Properties Manager shown in the top half of Figure 7.18.
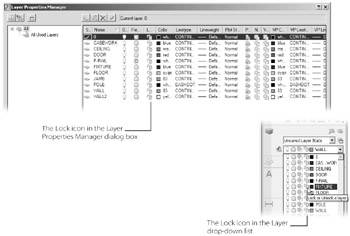
Figure 7.18: The Lock icon in the Layer Properties Manager dialog box and Layer drop-down list
The Lock option also appears in the Layer drop-down list of the Layers control panel (see the bottom image in Figure 7.18). The icon changes from an open padlock to a closed one.
Another similar tool is the Plot option. You can click the printer icon (in the Plot column) in the layer listing of the Layer Properties Manager dialog box to prevent a layer from plotting or printing (see Figure 7.19). The Plot option does not appear in the Layer drop-down list, however.
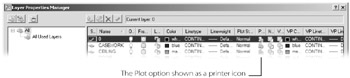
Figure 7.19: The printer icon in the Layer Properties Manager dialog box
The layer is still visible, but it just won't print. This is a great option for layers that you use for layouts.