Controlling Layer Visibility
AutoCAD offers two methods for controlling layer visibility. The On and Off options turn a layer's visibility on or off. The Freeze and Thaw options not only control layer visibility, but when a layer is frozen, the objects in the frozen layer are ignored. For large drawings, this can improve the speed of object snaps and other operations that search the drawing database.
Freeze and Thaw also have an effect on blocks that is different from the On and Off functions. A block inserted into a layer that has been turned off remains visible if its component objects are on a layer that is still turned on. But a block inserted into a layer that is frozen becomes invisible even though its component objects are on layers that are visible.
The Freeze and Thaw layer options offer a third option, which involves viewports in the Layout tabs. You can have multiple viewports in a layout tab (see Chapter 12 for more about viewports in layout tabs), and with the Freeze and Thaw options, you can control the visibility of layers for each viewport. This allows one viewport to display one set of layers, for example, and another viewport to display an entirely different set of layers. Figure 7.9 shows the contents of a layout tab with two viewports, each displaying the same drawing but with different Freeze and Thaw settings.
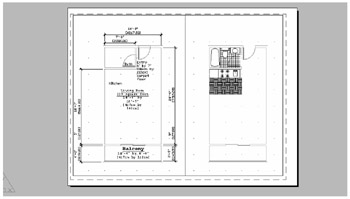
Figure 7.9: Two layout viewports displaying the same drawing with different layers frozen
When you choose a color from the Index Color tab of the Select Color dialog box, you'll most often find enough colors to suit your needs. But if you are creating a presentation drawing in which color selection is important, you can choose colors from either the True Color tab or the Color Books tab of the Select Color dialog box.
The True Color tab (below left) offers a full range of colors through a color palette similar to one in Adobe Photoshop and other image-editing programs.
You can use hue, saturation, and luminance, which is the HSL color model, or you can use the red, green, blue (RGB) color model. You can select HSL or RGB from the Color Model drop-down list in the upper-right corner of the dialog box (below right).
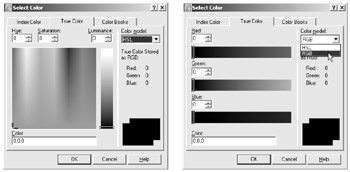
If you installed the Pantone color option when you installed AutoCAD, you can also select from a Pantone color book, using the Color Books tab.
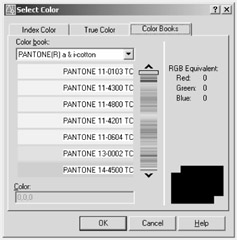
The Color Books option allows you to match colors to a Pantone color book for offset printing.
Controlling Layer Visibility Using the On/Off Option
You can use the Layer Properties Manager to turn off layers:
-
Open the Layer Properties Manager dialog box.
-
In the Layer list, click the layer you want to turn off.
-
In the selected layer listing, click the lightbulb icon, as shown in Figure 7.10. The lightbulb icon changes from yellow to gray to indicate that the layer is off.
-
Click the OK button to exit the Layer Properties Manager dialog box. When you return to the drawing, all the objects on the layer you selected in step 2 disappear.
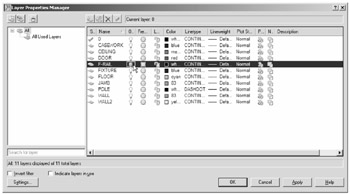
Figure 7.10: The lightbulb icon in the Layer Properties Manager dialog box
You can also control layer visibility using the Layer drop-down list on the Layers control panel:
-
On the Layers control panel, click the Layer drop-down list.
-
Find the layer you want to turn off, and notice that its lightbulb icon is yellow. This tells you that the layer is on and visible.
-
Click the lightbulb icon to make it gray.
-
Now, click the drawing area to close the Layer drop-down list, and the objects on the layer you turned off will disappear.
Controlling Layer Visibility with Freeze and Thaw
The Freeze and Thaw options work just like the On and Off options:
-
Open the Layer Properties Manager dialog box.
-
In the layer list, click the layer you want to freeze.
-
In the selected layer listing, click the sun icon. The sun turns into a snowflake to indicate that the layer is frozen.
-
Click the OK button to exit the Layer Properties Manager dialog box. When you return to the drawing, all the objects on the layer you selected in step 2 disappear.
You can also control layer visibility using the Layer drop-down list on the Layers control panel:
-
On the Layers control panel, click the Layer drop-down list.
-
Find the layer you want to freeze, and click its sun icon. The ToolTip says "Freeze or Thaw in ALL Viewports," as shown in Figure 7.11.
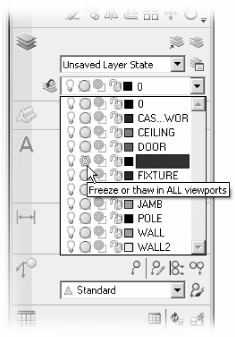
Figure 7.11: The Freeze Or Thaw In ALL Viewports icon and ToolTip in the Layer drop-down list
Controlling Layer Visibility in Individual Viewports of a Layout Tab
If you are in a layout tab and you open the Layer Properties Manager dialog box, you'll see two additional columns for each layer: VP Freeze and New VP Freeze, as shown in Figure 7.12.
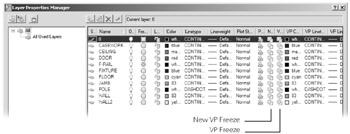
Figure 7.12: The VP Freeze and New VP Freeze icons in the Layer Properties Manager dialog box
In a Layout tab, a viewport is like a window into your Model tab drawing. A viewport displays the drawing you have created in the Model tab. You can adjust the view in a viewport to show all of drawing or just a small portion. You can also control the layer settings in a viewport independently of the layer settings for the Model tab, and you can have multiple viewports to display different parts of your drawing. To find out more about viewports, see "Setting Up a Drawing for Printing" in Chapter 12.
The VP Freeze option controls the visibility of layers for the currently active viewport. This allows you to control layer visibility in one viewport without affecting the visibility of layers in other viewports in the Layout tab. You use it just like the Freeze and Thaw options by clicking the VP Freeze sun icon to freeze a layer. You must, however, be in the floating model space of the viewport you want to affect. Here's how to get to the floating model space for a viewport:
-
Select the Layout tab you want to use by clicking a layout tab, as shown in Figure 7.13.
-
Click the Paper button in the status bar, as shown in Figure 7.14. (This button is actually called the Model Space button or Paper Space button because its name depends on the current layout state.)
The button changes to say Model. You'll also notice that a UCS icon appears in each viewport and that one viewport has a darker border, as shown in Figure 7.15.
-
Click inside the viewport whose layer visibility you want to set.
-
Use the Current VP Freeze option in the Layer Properties Manager dialog box to set the visibility of layers for the selected viewport.
-
Exit the floating model space mode by clicking the Model button in the status bar (see Figure 7.16).
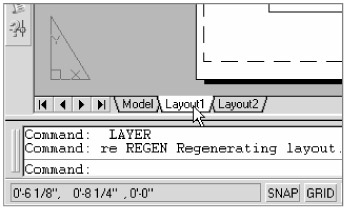
Figure 7.13: The Layout tabs

Figure 7.14: The Model Space button or Paper Space button
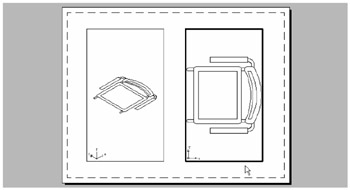
Figure 7.15: The UCS icon appears in each viewport, and the current viewport has a darker border.

Figure 7.16: The Model button in the status bar
As an alternative, you can also use the Layer drop-down list to select the Current VP Freeze option. Click the Freeze or Thaw in Current Viewport icon in the drop-down list to control layer visibility in individual viewports. It is the sun icon with a box behind it, as shown in Figure 7.17.
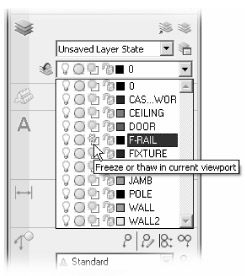
Figure 7.17: The Freeze Or Thaw In Current Viewport icon in the Layer drop-down list