Changing the Grid and Snap Settings
Grid mode and Snap mode have a wide range of settings. You can modify their spacing and rotation and even set up a grid for 2D isometric drawing. To edit these settings, you use the Drafting Settings dialog box, which you can open by doing one of the following:
-
Right-click the Grid or Snap button in the status bar, and choose Settings from the shortcut menu.
-
Choose Tools è Drafting Settings to open the Drafting Settings dialog box, and then select the Snap and Grid tab.
-
Enter DS↲ at the command prompt to open the Drafting Settings dialog box, and then select the Snap and Grid tab (see Figure 2.13).
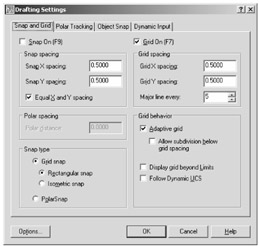
Figure 2.13: The Snap and Grid tab
From here, you can adjust both the grid and snap settings. The following sections describe the settings in this dialog box.
Adjusting the X and Y Spacing
You can set the X or Y grid spacing for either the grid interval or the snap interval using the Snap X Spacing and Snap Y Spacing text boxes in the Grid and Snap Spacing groups. The Y-spacing value automatically adjusts to match the X-spacing value for both Snap and Grid settings. For example, if you enter 4 for the Grid X Spacing value, the Grid Y Spacing value automatically changes to 4. To set the X and Y spacing to different values, first set the X-spacing value and then set the Y-spacing value. If you have the Isometric Snap setting turned on, X-spacing and Y-spacing values are always the same.
The grid spacing automatically follows the snap spacing if you set both Grid X Spacing and Grid Y Spacing to zero.
Setting Up for Isometric 2D Drawing
Using isometric drawings is a common drafting method for drawing a 3D view of an object. Lines are drawn at 30° increments to simulate a 3D look. If you want to use the grid or snap to help you draw an isometric drawing, select the Isometric Snap option (see Figure 2.14) in the Snap Type group of the Drafting Settings dialog box.
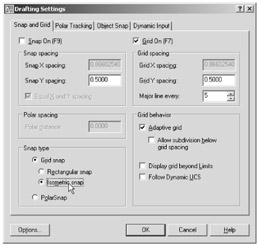
Figure 2.14: The Isometric Snap option
With the Isometric Snap option turned on, the grid changes to an isometric pattern, and the cursor changes to conform to the grid. To further aid in drawing an isometric view, you can toggle the cursor orientation between the left, right, or top Isoplane mode by pressing F5 or Ctrl+E. Figure 2.15 shows the cursor orientation for each Isoplane mode.
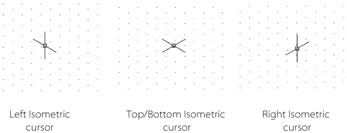
Figure 2.15: The isoplane cursors
Since this is still a 2D drawing, the cursor's Isoplane mode is only an aid to help you visualize your 3D surface and does not affect the objects you draw.
Rotating the Grid, Snap, and Cursor
At times, it's helpful to temporarily rotate your grid to draw objects at an angle. For example, you might need to draw an assembly of rectangular-shaped objects at a 30° angle to the screen orientation, as shown in Figure 2.16. AutoCAD lets you rotate not only the grid but the cursor and snap points as well, facilitating the construction of such a drawing.
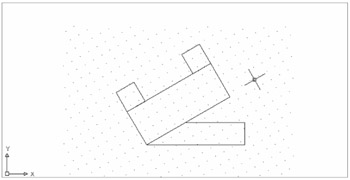
Figure 2.16: A rotated grid and lines
You can rotate the grid using the user coordinate system (UCS). Here's how it works:
-
Choose Tools è New UCS è Z.
-
At the Specify rotation angle about Z axis <90>: prompt, enter the angle you want for your snap and grid.
The grid displays at the angle you indicated in step 2.
You can also indicate an angle visually in step 2 by clicking two points. For example, to align the grid to a line you've drawn at an angle, use Endpoint object snaps (discussed in "Selecting Exact Locations on Objects" later in this chapter), and select the two endpoints of the line, as shown in Figure 2.17.
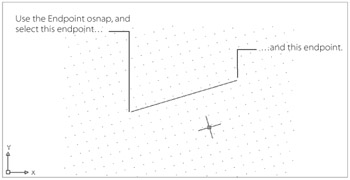
Figure 2.17: Using osnaps in conjunction with the UCS to align the grid to an object
To return to the standard grid orientation, choose Tools è New UCS è World. You will learn more about the UCS in Chapter 6.
Aligning the Grid to an Object
In addition to rotating the grid, you can also align the grid's origin, or base, to an object. This is useful when you want to use the grid to propagate from a specific location in a drawing, such as the corner of a room or the center of a hole (see Figure 2.18).
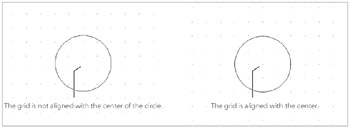
Figure 2.18: The grid at the left is not aligned, but the grid on the right was aligned with the center of the circle using Snapbase.
To align the grid or snap to an object, do the following:
-
At the command prompt, enter Snapbase↲.
-
At the Enter new value for SNAPBASE <0.0000,0.0000>: prompt, select a location that you want to use as the base of the grid or snap, or enter a coordinate for the base.
-
Choose View è Regen to reset the grid location.
As the command's name indicates, Snapbase sets the base for the snap. It also sets the base for the grid, even if the grid is set to a different X and Y interval from the Snap setting.