Using a Digital T Square and Triangle
Before CAD became so prevalent in drafting rooms, most people used T squares and triangles to draw horizontal and vertical lines. AutoCAD provides two features that perform the same function as these hand-drafting tools: Ortho mode and polar tracking.
Using a Quick T Square Function with Ortho
Ortho mode is the simpler of the two-it forces the cursor to point in either a vertical direction or a horizontal direction. You can use Ortho mode in two ways. If you just need to temporarily restrain a rubber-banding line to a vertical or horizontal orientation, hold down the Shift key while selecting points. This is a common method found in many drawing programs. You can also click the Ortho button in the AutoCAD status bar to lock Ortho mode on.
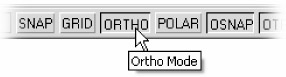
Once you've turned Ortho mode on in the status bar, your cursor will be continually constrained to a vertical or horizontal orientation as you draw objects or move, rotate, or copy objects.
Using an Adjustable Triangle with Polar Tracking
Another T square-like tool is polar tracking, which also helps restrain the cursor to horizontal or vertical motion. Polar tracking is much more flexible than Ortho mode because it doesn't force you to point in strictly a horizontal or vertical direction. Instead, it causes the cursor to "snap" to a horizontal or vertical orientation as your cursor approaches such an orientation.
Try the following exercise to see how polar tracking works:
-
Click the Line tool in the 2D Draw control panel.
-
Click the Polar button in the AutoCAD status bar to turn it on. Notice that the Ortho button turns off since their functions overlap.
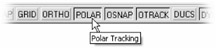
-
Click a point on the screen to start the line.
-
Point the cursor so that the rubber-banding line is at a 45° angle, and then slowly rotate the rubber-banding line to a horizontal orientation. Notice that as the rubber-banding line comes close to being horizontal, it "snaps" to a horizontal orientation. You'll also see a ToolTip that displays the length and direction of the line.
-
Try pointing the rubber-banding line vertically. It "snaps" into a vertical orientation.
-
Press the Esc key to exit the Line command without drawing anything.
Modifying Polar Tracking's Behavior
Polar tracking is not limited to vertical and horizontal orientations. You can set it to allow for other angles as well, much like an adjustable triangle in hand drafting. You can change the behavior of polar tracking through the Drafting Settings dialog box. To open the Drafting Settings dialog box, do one of the following:
-
Right-click the Polar button in the status bar to open the shortcut menu, and then choose Settings.
-
Choose Tools è Drafting Settings, and then select the Polar Tracking tab.
-
Enter DS↲ at the Command prompt, and then select the Polar Tracking tab (see Figure 2.10).
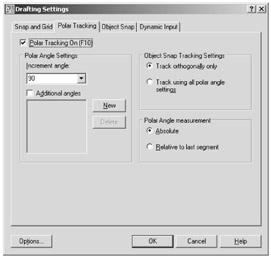
Figure 2.10: The Polar Tracking tab of the Drafting Settings dialog box
With the Drafting Settings dialog box open at the Polar Tracking tab, you can set polar tracking to "snap" to any angle you need. First, select the Track Using All Polar Angle Settings option from the Object Snap Tracking Settings group. Then select an angle from the Increment Angle drop-down list, which is in the Polar Angle Settings group.
The key to working with AutoCAD successfully is understanding the way it interacts with you. You need to become familiar with some of the ways AutoCAD prompts you for input. Understanding the format of the messages in the command window and recognizing other events on the screen will help you learn the program more easily.
The command window aids you with messages, and the cursor also gives you clues about what to do.
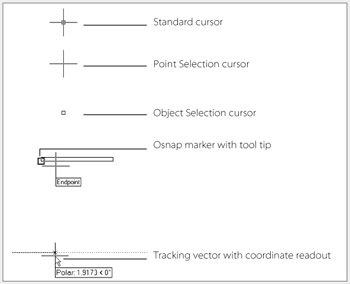
The standard cursor tells you that AutoCAD is waiting for the initiation of a command through a toolbar click, a menu selection, or a keyboard entry of a command name. You can also edit objects using grips when you see this cursor. Grips are squares that appear at endpoints and midpoints of objects when they are selected. (You might know them as workpoints from other graphics programs.)
The Point Selection cursor appears whenever AutoCAD expects point input. It can also appear in conjunction with a rubber-banding line. You can either click a point or enter a coordinate using the keyboard.
The Object Selection cursor tells you that you must select objects-either by clicking them or by using any of the object selection options available. The osnap marker appears with the Point Selection cursor when you invoke an osnap and the cursor nears an osnap location. The polar tracking vector appears when you use the polar tracking or osnap tracking feature. Polar tracking aids you in drawing orthogonal lines, and osnap tracking helps you align points in space relative to the geometry of existing objects. Osnap tracking works in conjunction with an osnap.
If you don't see the angle you want in the drop-down list, you can enter the value in the list. You can also include an exact, fixed angle that is not incremental by turning on the Additional Angles option. Click New, and then enter an angle in the list box. Table 2.3 shows the polar tracking options and their functions.
| SETTING | PURPOSE |
|---|---|
| | |
| Increment Angle drop-down list | These are angles that a rubber-banding line will snap to in increments. For example, an incremental angle of 10° will cause the rubber-banding line to snap to the angles of 10, 20, 30, and so on, degrees. You can use the existing angles shown in the list or enter a custom angle in the list. |
| Polar Angle Settings | You can set a fixed, absolute angle to which polar tracking will snap these settings. |
| Object Snap Tracking Settings | Use the settings you choose in the Polar Angle Settings group by selecting the Track Using All Polar Angle Settings option. |
| Polar Angle Measurement | Set polar angles relative to the base coordinate system in AutoCAD or the angle of the last line segment created. |