Finding Missing Support Files
Sometimes a drawing appears incomplete or incorrect because of missing support files. If font files are missing, AutoCAD attempts to substitute another font, but your text will not appear as it was intended. Or if a custom linetype was used for parts of the drawing, they will not appear correctly. Whole parts of a drawing will be missing if AutoCAD can't find xrefs.
If you open an AutoCAD drawing and find that you're missing support files such as these, it might be that you need to direct AutoCAD to the proper location for these files.
Locating Xrefs
If you open a drawing and most of it appears to be missing, chances are an xref has been misplaced. You'll know an xref is missing because you'll see a text string that starts with the word Xref and is followed by a search path, as shown in Figure 11.14.
![]()
Figure 11.14: Text shown in place of a missing xref
Another clue that you're missing an xref is an exclamation point in the lower-right corner of the AutoCAD window (see Figure 11.15).
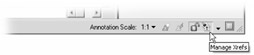
Figure 11.15: The lower-right corner of the AutoCAD window shows an exclamation point with a paper clip icon.
If this happens to you, do the following:
-
Choose Insert è External References, click the exclamation point in the lower-right corner of the AutoCAD window, or enter Xref↲ at the command prompt to open the External References palette, as shown in Figure 11.16.
-
You'll see the name of the missing xref in the list box. Make note of the filename, and then use the Windows Search utility (choose Start è Search è For Files or Folders) to find the missing file.
-
Back in AutoCAD, locate the Found At text box near the bottom of the External References palette, and click the text box.
-
Click the Browse button (the one that shows ellipses) to the right of the Found At text box to open the Select New Path dialog box.
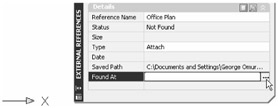
-
Browse to the location of the missing file, and select it.
-
Back in the External References palette, you should see that the exclamation point has disappeared and the file is listed as Loaded, as shown in Figure 11.17.
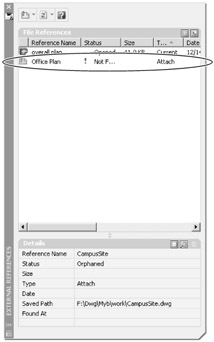
Figure 11.16: The External References palette
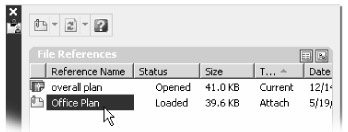
Figure 11.17: The External References palette showing the Loaded text in the Status column
Another option is to first look at the name of the search path shown in the drawing or in the Saved Path text box of the External References palette, as shown in Figure 11.18.
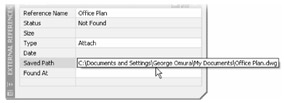
Figure 11.18: Hover over the Saved Path text box to display the search path for the xref.
This tells you where AutoCAD expects to find the file. Use the Windows Search utility to find the missing xref, and then place the files drive and folder location in the text box labeled Found At near the bottom of the External References palette. You can also place the file in the same folder as the current drawing.
Locating Fonts, Linetypes, and Hatch Patterns
AutoCAD relies on external files for fonts, linetypes, and hatch patterns. Occasionally, you'll encounter a drawing that cannot find one or all these external files, in which case the drawing produces the wrong display for these items. This might happen when you receive files from another source, such as a consultant or a client.
If the support files are in the same folder as the drawing that uses them, you shouldn't have a problem, but you might find that, for whatever reason, you have to maintain the folder structure from the original source location. In this case, the support files might not be where AutoCAD expects to find them.
Using the Options dialog box, you can tell AutoCAD to look in a specific location for these support files:
-
Choose Tools è Options or enter Options↲ in the command line to open the Options dialog box.
-
Make sure the Files tab is selected, as shown in Figure 11.19.
-
Click the plus sign to the left of the Support File Search Path option. The option expands to show a list of the current search paths.
-
Click the Add button, and then click the Browse button to open the Browse For Folder dialog box (see Figure 11.20).
-
Find the location of your support files, and then click OK. The new location appears in the Support File Search Path list box.
-
Click OK to exit the Options dialog box.
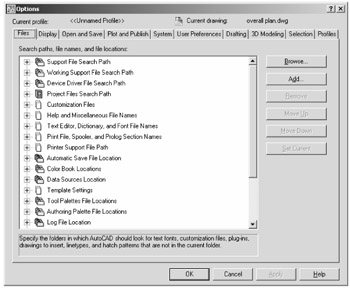
Figure 11.19: The Files tab in the Options dialog box
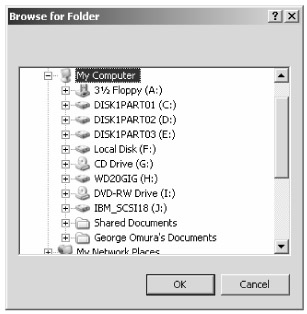
Figure 11.20: The Browse For Folder dialog box