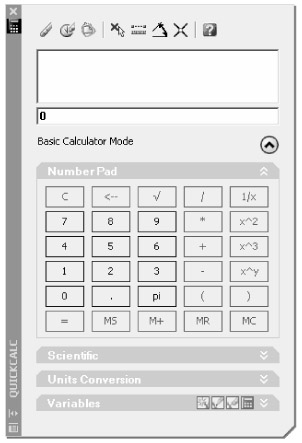Measuring Areas
One of the first measurement tasks you're likely to need to perform is measuring the area in a drawing. It might be the area of a site plan or the floor space of a commercial building. Before AutoCAD came along, finding the area in a drawing was a tedious and error-ridden job. Now that you're using AutoCAD, you can quickly find areas of all shapes and sizes, and you'll be certain that you have an accurate area calculation.
You can measure an area in several ways. It's easiest to measure an area that is completely bounded by objects. The boundary can consist of individual objects, or it can be a single, closed polyline or spline. You can also find an area by selecting a set of points that define the corners of a boundary. This method is useful for areas that have straight sides such as a typical property line in a city grid.
Measuring the Area of a Polygonal Shape
If you're trying to find the area of a polygonal shape, you can use the Area command. The following steps describe the process:
-
Choose Tools è Inquiry è Area, or enter Area↲ at the command prompt.
-
Following the boundary edge, select the corners of your polygon. Use osnaps to make accurate point selections (see Figure 11.1).
-
When you have selected all of the corners, press ↲. You'll see a message in the command line that gives the area and perimeter you just selected.
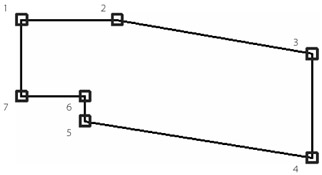
Figure 11.1: Select points sequentially on a polygonal shape, as shown by the numbers, to find its area.
The shape can be as simple as a box or as complex as the one shown in Figure 11.1. You'll get an accurate reading as long as all the sides of the polygon are straight.
Measuring the Area of Complex or Curved Shapes
If the area you want to measure has curves in its boundary or if it's just too complex to use the previous method, the best step to take is to place a hatch pattern within the boundary. You can then use the Properties palette to find the area. The advantage to this method is that you'll always have a way to quickly get an area measurement. At any time, you can look at the properties of the hatch pattern that fills the boundary.
Using the Hatch Command to Create a Polyline Outline
Although the main purpose of the Hatch command is to place a hatch pattern in your drawing, hatch patterns can also tell you the area they occupy. Before you begin, however, you must be sure that the area you're trying to define has a continuous border.
If you're measuring a room with an open doorway, draw a temporary line across the doorway before using the Hatch command. Or if your drawing contains a door header layer, turn it on to display the door header. Also turn off the layer of any door blocks that might interfere with the creation of a hatch pattern of the entire room.
-
Click the Hatch tool in the 2D Draw control panel or choose Draw è Hatch to open the Hatch And Gradient dialog box, as shown in Figure 11.2.
-
Click the Add: Pick Points button. The Hatch And Gradient dialog box closes.
-
At the Select internal point or [Select objects/remove Boundaries]: prompt, click the interior of the area you want to measure. You'll see the area outlined with a dashed line.
-
Press ↲, and then in the Hatch And Gradient dialog box, click OK. Hatch draws a hatch pattern on the current layer. You can always change the layer assignment of the hatch pattern later.
-
Select the newly created hatch pattern, right-click, and choose Properties.
-
In the Properties palette, scroll down to the Geometry group to find the Area listing, as shown in Figure 11.3.
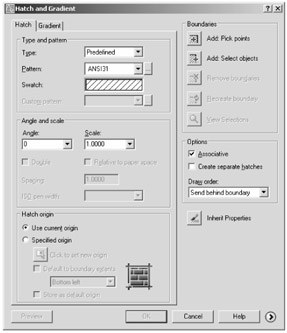
Figure 11.2: The Hatch And Gradient dialog box
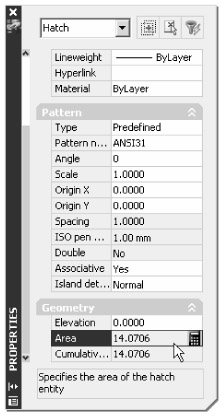
Figure 11.3: The Area listing in the Geometry group of the Properties palette
You can use any hatch pattern you want because they'll all report the same area. Once you've obtained the area measurement of the hatch pattern, you can delete it. If you want to keep the hatch pattern for future reference, you can put it on a separate layer and turn that layer off.
If you put the hatch pattern you're using for area calculations on a different layer for future reference, make sure you turn off plotting for that layer. This will prevent you from accidentally including those hatch patterns in your plotted output. See Chapter 7 for more about layer settings.
If there is a gap anywhere in the area you're trying to measure, you might get an error message that says the area you're trying to select is not closed. You can use the Gap Tolerance setting to tell AutoCAD to ignore gaps of a certain size. You can also have the Hatch command place a polyline outline of the hatch area by turning on the Retain Boundaries option in the Hatch And Gradient dialog box. By including a polyline outline, you can delete the hatch pattern and still obtain the area of the polyline outline from the Properties palette just as you would for a hatch pattern. (See steps 5 and 6 of the previous example.) See Chapter 3 for more information about the Gap Tolerance and Retain Boundaries options.
Measuring Areas That Contain Islands
You might need to measure an area that contains other shapes such as circles or polygons, as shown in Figure 11.4. The Hatch command offers the ability to ignore these "islands" within a boundary. If your measurement must exclude these other shapes, make sure that the Island Detection option in the Hatch And Gradient dialog box is turned on and set to either Normal or Outer. Island Detection is turned on by default.
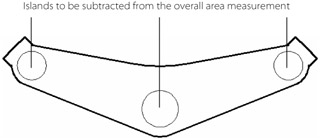
Figure 11.4: An area containing other shapes, or "islands," that you do not want in your area measurement
Finding Cumulative Area Values
If you need to find the cumulative area of several spaces, you can place individual hatch patterns in those spaces, select all the hatch patterns, and then open the Properties palette. You'll see a Cumulative Area listing in the Geometry group that reports the total area of all the selected hatch patterns. (See the bottom of Figure 11.3 earlier in this chapter.)
![]() Another tool you can employ is the QuickCalc calculator. You might have noticed a small calculator icon to the far right of the Area listing in the Properties palette. If you click that icon, the QuickCalc calculator opens with the area value already displayed.
Another tool you can employ is the QuickCalc calculator. You might have noticed a small calculator icon to the far right of the Area listing in the Properties palette. If you click that icon, the QuickCalc calculator opens with the area value already displayed.
You can use the Memory functions of the calculator to store and add area values, perform conversions, or do any other operation you require. You can also open the QuickCalc calculator by clicking the calculator icon in the standard toolbar.