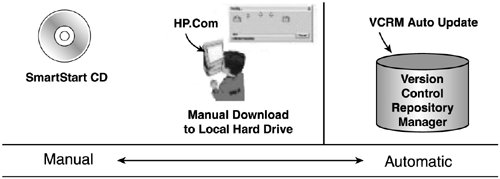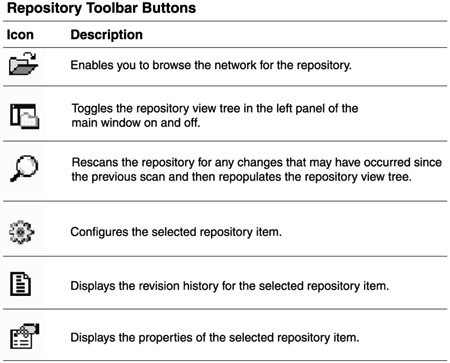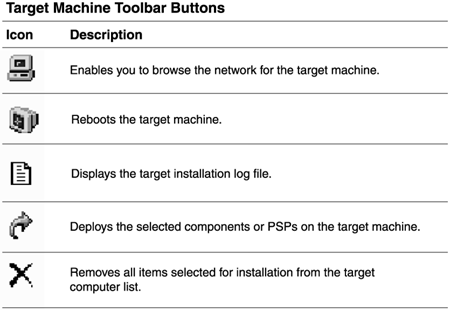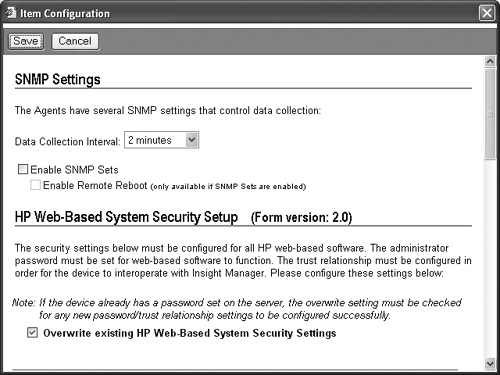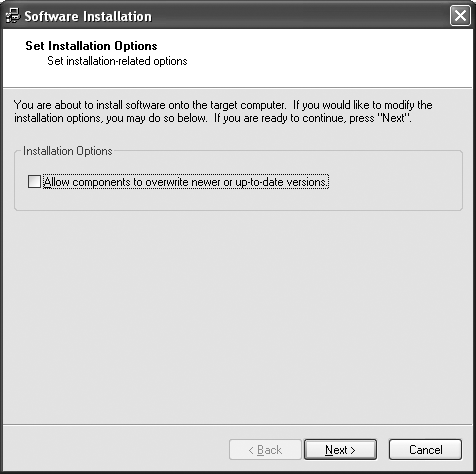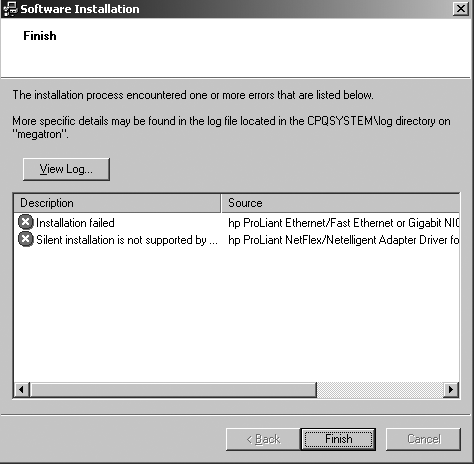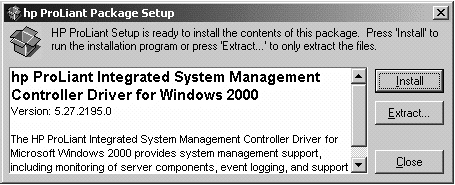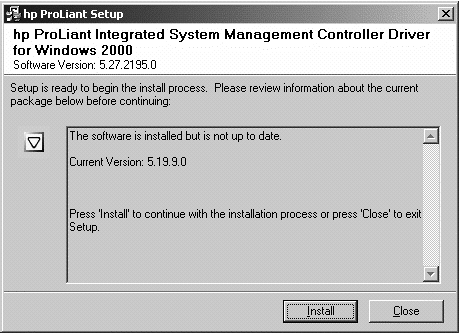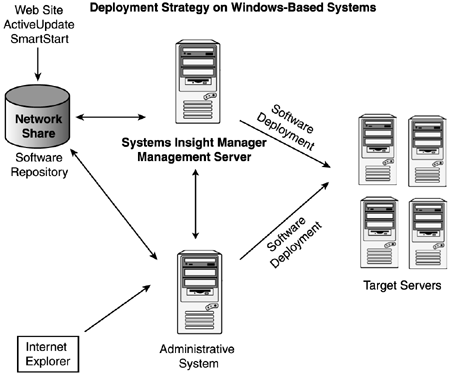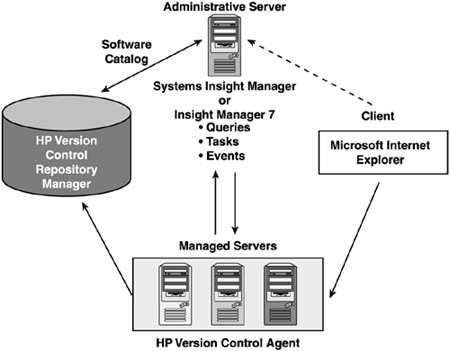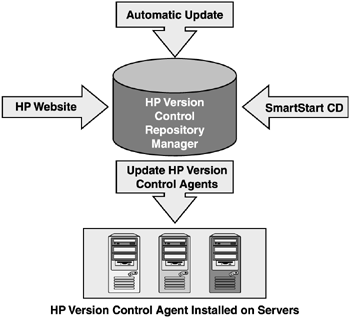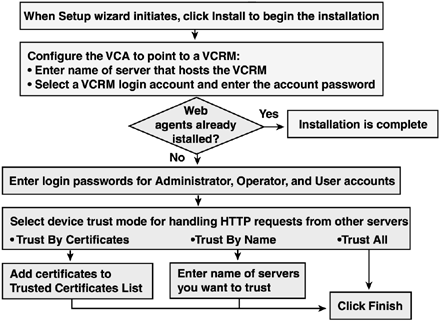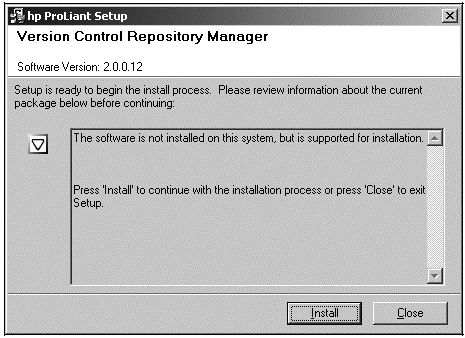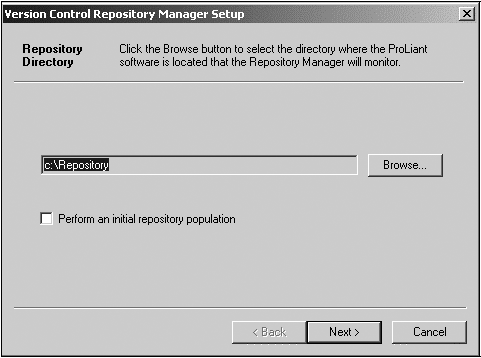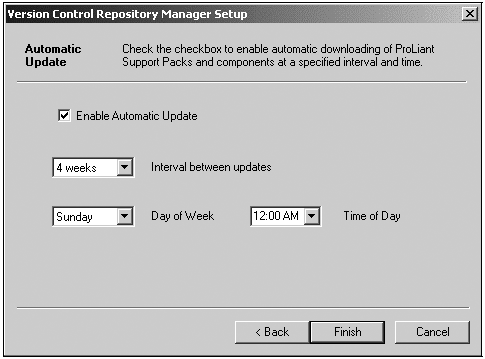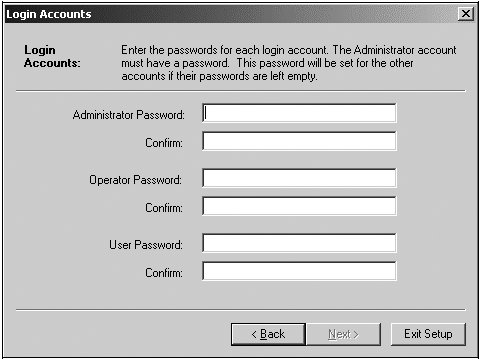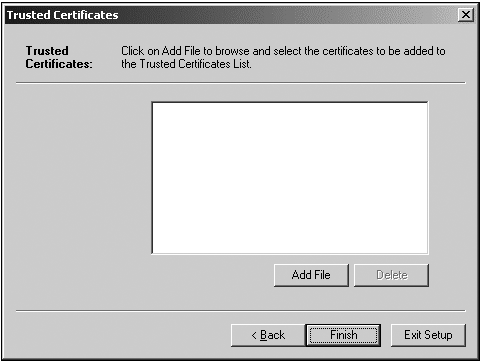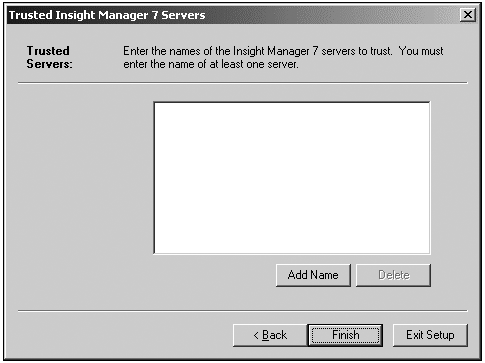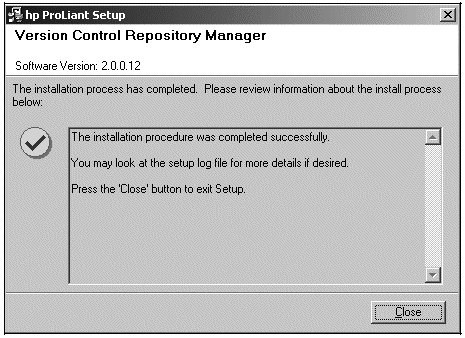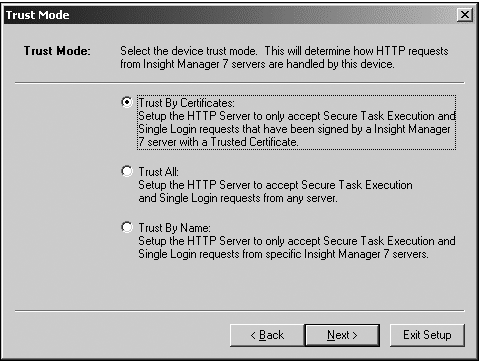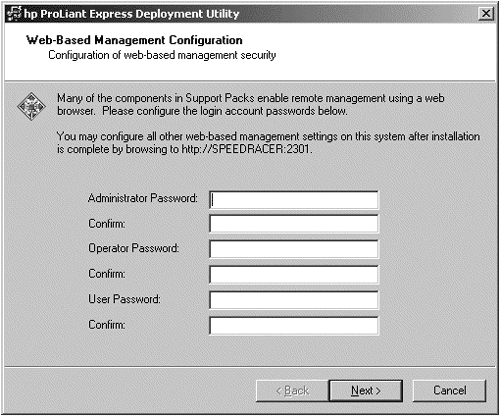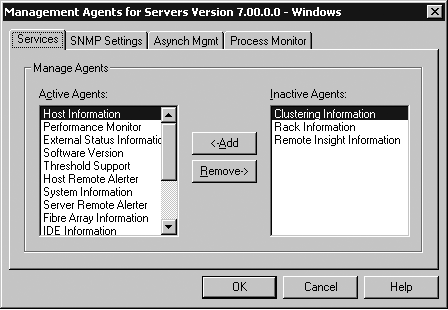ProLiant Management Tools
| < Day Day Up > |
| ProLiant customers tell HP that one of the things they like the most about the ProLiant platform is the robust set of management tools and utilities available with it. That same set of ProLiant Management tools is available for and designed to utilize the Windows Server 2003 architecture. ProLiant Management FoundationHP Insight Management Agents provide the foundation for monitoring and managing ProLiant servers. The Web-enabled Management Agents deliver comprehensive system information through the System Management Homepage, which provides a consolidated view of system fault, configuration, and performance information for a single ProLiant server. Integrated agents such as the HP Insight Management Agents, Version Control Agents, and new Insight Diagnostics monitor system health; allow version management and update of the BIOS, drivers, and agents ; track hardware configuration changes; and enable the execution of online diagnostics through a consistent UI. System Management HomepageThe System Management Homepage (see Figure 10.18) provides the Web interface for the Insight Management Agents and can be accessed directly through a secure Web browser or indirectly through SIM, Insight Manager 7; OVOW; OpenView Network Node Manager; or third-party enterprise management tools, such as CA UniCenter TNG, Tivoli Enterprise Console, or MOM. Figure 10.18. System Management Homepage.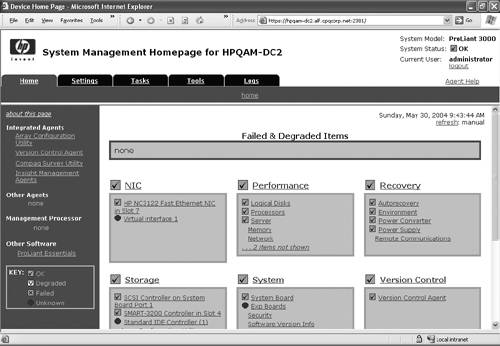 The System Management Homepage automatically installs during a SmartStart assisted installation process and is downloadable from the HP Web site as part of the PSPs. Insight Management Agents: Features and FunctionsThe following list details key features and functions of Insight Management agents:
ProLiant Systems Management ApplicationsAnyone who has administered or managed ProLiant servers has probably used Insight Manager. Introduced by Compaq in 1993, Insight Manager has become one of ProLiant's most valued features. Today, Insight Manager 7 continues to provide a full feature set and functionality that ProLiant customer's value. HP Systems Insight Manager (SIM)On November 11, 2003, Hewlett-Packard announced HP SIM, the next generation combined product of Insight Manager 7, HP Toptools, and HP Servicecontrol Manager. HP SIM incorporates the feature sets of these three applications, delivering all of the capabilities of Insight Manager 7, plus many new features. HP delivered a transition utility for Insight Manager 7 with Smart Start 7.1. Check HP's ProLiant Web site at http://www.hp.com/servers/manage for details on making the transition and to get the transition utility. This tool will transfer Insight Manager 7 customizations to HP SIM either through an in-place upgrade or by transferring settings from an Insight Manager 7 system to an HP SIM system running on a separate server. SIM takes advantage of the same agents and instrumentation that Insight Manager 7 uses today. In SIM, HP delivers a single tool for managing ProLiant, Integrity, and HP 9000 systems. You can install SIM on systems running Windows, Linux, and HP-UX. The core SIM software delivers the essential capabilities required to manage all HP server platforms. For complete details on SIM, see the HP Web site at http://www.hp.com/go/hpsim. Key Features of SIMSIM is different from Insight Manager 7, Toptools, and Servicecontrol Manager in the following ways:
SIM Core FeaturesSIM offers users the following core features:
Insight Manager 7Insight Manager 7 is transitioning to HP SIM and is no longer available on the Management CD. Support for Insight Manager 7 is scheduled to be discontinued in Q2 2005. HP has many customers currently using IM7 who are benefiting from its capabilities. Insight Manager 7 identifies, isolates, and resolves potential server problems to prevent downtime. It notifies IT staff via e-mail or pager when it detects a problem, and simultaneously identifies systems that require attention. With Insight Manager 7 Version Control and Inventory Reporting, system Administrators can update server BIOSs, drivers, and agents, as well as create detailed inventory reports, without leaving their desks. Key features of Insight Manager 7 are
Organizations using IM7 should begin making the upgrade to HP SIM to realize its enhanced capabilities and take advantage of the free support available for both IM7 and HP SIM during HP's supported transition period. Performance Management Pack (PMP)ProLiant Essentials PMP is installed automatically with SIM on the CMS or on the same server as the IM7 console. No software is required on the monitored server other than the Management Agents required for Insight Manager 7. PMP detects, analyzes, and explains hardware bottlenecks on HP ProLiant servers. PMP provides the tools you need to receive proactive notification of building bottleneck conditions and debug existing performance issues. With the PMP software, you monitor performance on one or more servers. The performance information is analyzed to determine whether there is a building or existing performance bottleneck issue. You can interactively display this information, log the information to a database for later analysis or reporting, and set up proactive notification using the HP SIM or Insight Manager 7 notification mechanism. For more information on ProLiant Essentials PMP, see the HP Web site. ProLiant Software UpdatesHP Insight Management Agents and Systems Management applications automate the software-update process. The Version Control Repository Manager (VCRM) v2.0 is a key component of SIM and IM7 applications; VCRM manages a software repository and has the capability to pull software updates for ProLiant servers to wherever the VCRM is installed as they are published to the HP Web site for download. In addition to the autodownload capability in the VCRM, PSPs can be pulled into the repository directly from SmartStart CDs, or other locally mapped drives , while browsing from your desktop. Simple-to-use wizards make it easy to complete any task within the VCRM, such as creating customer-defined software baselines or configuring ProLiant software components. Simplified Software and ROM UpdatesVCRM, in combination with the Version Control Agents, enable Windows Server 2003 Administrators of small and large environments to easily keep system ROM, drivers, and utilities updated. Simply browse to the Systems Management Homepage and click on the Version Control Agent link. When the Version Control Agent Web page is displayed, you can browse for and update out-of-date components with a point-and-click operation. Administrators of larger environments can update hundreds of systems at once using a task within SIM or IM7. See Chapter 8, "ProLiant Management Tools," for more details or visit the HP Web site http://www.hp.com/servers/manage. Software Maintenance Overview for ProLiant ServersSoftware maintenance is an important part of the server lifecycle. The costs of maintaining server software are not trivial and are a substantial part of the server's TCO. An improved software maintenance strategy and solutions save time and money. As part of the Adaptive Enterprise, HP's strategy for software maintenance includes a set of tools developed by HP for ProLiant that can help minimize the costs associated with software maintenance. Figure 10.19 illustrates the continuous job of managing software in an IT infrastructure. Most servers are running applications that are critical to success, and their stability is a key concern. Organizations typically do not want to update software on a system that is performing normally, yet they want to be aware of any issues that could compromise the stability of the server. HP has modeled its software maintenance strategy around three key areas that help customers proactively manage software issues:
Figure 10.19. Software maintenance cycle. By optimizing each of these areas to make them as simple and efficient as possible, HP has reduced the TCO for HP servers. This cost reduction becomes more important as organizations deploy more and more servers. Many system Administrators have seen the number of servers grow in recent years . An IT shop of 10 to 20 servers may now be an enterprise with hundreds or thousands of servers. Maintaining and deploying system software updates to all the servers is a challenging task, especially to remote servers with no IT personnel presence. To update software, Administrators generally need to acquire software, manage the software available (review revision history and decide if it applies to their environment), and install the appropriate software to the appropriate machines. For each of these tasks , there is a set of technologies, manual to automatic, that addresses software acquisition, version control, and installation, as shown in Figure 10.20. Figure 10.20. Software acquisition, version control, and installation.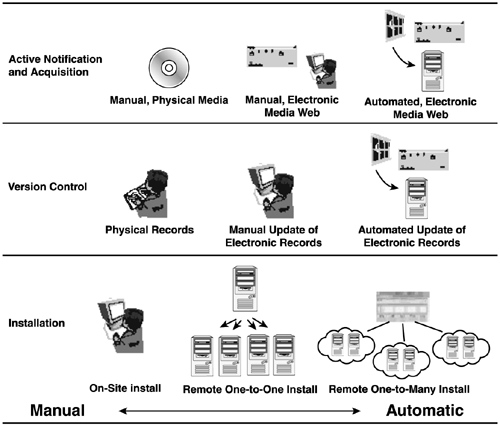 Organizations have to operate flexibly within ever-changing environments, technologies, and budgets . Many times, no two systems, and no two system solutions, are alike. HP tools enable IT managers to intelligently acquire, manage, and install software on their systems, no matter what the business model. These software-maintenance tools include manual user-initiated tools and sophisticated automated tools designed to run with little or no user interaction, deploying to several targets simultaneously. HP supplies a spectrum of tools in each area so that customers can select the right tools for their infrastructure and process. Common tools include
Active Notification and AcquisitionThe first step in software maintenance is to acquire software updates. HP supplies Smart Components and PSPs, which contain OS-specific software updates. HP provides several ways Administrators can obtain the most recent PSPs as shown in Figure 10.21, including the SmartStart CD, downloading PSPs from the HP Web site, and using the automatic update feature provided by the VCRM. Figure 10.21. Active notification. SmartStart for ServersSmartStart for Servers, which enables Administrators to deploy automated server configurations on a new server, can also be used to update those configurations. Through the ProLiant Software Maintenance Subscription, also and formally known as the SmartStart subscription, Administrators can receive the latest software updates by means of bootable media (CD-ROM), including offline utilities. Benefits of the ProLiant Software Maintenance Subscription include
Find out more about the SmartStart Subscription Service at http://www.hp.com/servers/manage. Manual Download to Local Hard DriveSmart Components and PSPs can be downloaded from the HP Web site at http://h18000.www1.hp.com/support/files. Version ControlKeeping track of current software versions can be a daunting task. With hundreds of possible Smart Components, PSPs, and new revisions appearing quarterly, HP strives to provide software maintenance tools that integrate with various organizational models. These tools are available in a continuum from manual to automatic, and from one-to-one to one-to-many, as shown in Figure 10.22. Figure 10.22. Version control monitoring methods .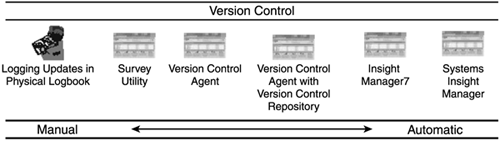 Physical LogbookFor many Administrators, version control consists of a logbook detailing software updates performed on each server on the network. This method provides the information to those who readily need it, and the Administrator is immediately informed about updates that are necessary or available. Survey UtilityThe Survey Utility is an online information-gathering agent that runs on HP servers. It gathers critical hardware and software information from various sources and saves the information as a history of multiple sessions in a single configuration history file. The Survey utility is being incorporated into Insight Diagnostics and is web-enabled to provide additional functionality. Full details of Insight Diagnostics were not available as of this writing. Currently, administrators can use the Survey Utility to
Learn more about the Survey Utility at http://www.hp.com/servers/manage . From the Agent section, select Survey Utility. Version Control AgentVersion Control Agent is the first step in using the Hypertext Transfer Protocol (HTTP) to automatically consolidate and integrate management data and display information on demand. Version Control Agent displays the current version of installed software in a software inventory screen. Version Control Agent's functionality is enhanced when combined with VCRM. Version Control Agent with VCRMThe VCRM is a Web agent that enables Administrators to view and manage a folder containing Smart Components and PSPs. When used in conjunction with the Version Control Agent, VCRM allows Administrators to browse to a machine and compare installed software versions against the newest versions available in the VCRM and, optionally , against a PSP; and with a click of a mouse, automatically launch updates to the desired level. SIM and IM7 may also be used to automate updates on multiple servers simultaneously. SIMSIM and Insight Manager 7 have one-to-many deployment capabilities. When using the installation capability of the Version Control Agent and features of the VCRM, SIM provides anytime , anywhere access when deploying software to groups of servers. SIM allows the Administrator to schedule installations to occur during the regular maintenance window (including whether the systems should be rebooted) and to automatically configure new servers to use the defined and verified set of system software. SIM also provides easy-to-use software query capabilities. Administrators can check the software status of servers in the network from a single location. InstallationAfter software updates have been acquired and version control has determined which clients need software updates, updating software can be time-consuming and unwieldy without the proper tools. As with software acquisition and version control, HP provides several installation tools to fit the network's requirements. PSP Manual DownloadAn Administrator can install a single Smart Component or PSP to a particular machine from a CD or network by either executing the Smart Component or the ProLiant RDU (in local mode). Visit the HP software and drivers download center to get the latest software: http://h18007.www1.hp.com/support/files/index.shtml . PSP Remote Deployment UtilityThe PSP RDU is a Windows-based tool that allows an Administrator to deploy PSPs to the local machine or another Windows machine on the network. Find out more about the RDU at http://h18013.www1.hp.com/products/servers/management/rdu/description.html . Version Control Agent and VCRMThe combination of Version Control Agent and VCRM provides one-to-one deployment capability. One-to-one deployment refers to the capability of the Version Control Agent to update system software, including BIOSs, drivers, and agents, to a single system. Administrators can use these Web-based applications to browse to the target machine from a single screen. In addition, Administrators can view and print a list of the installed software and new versions that are available from the VCRM. Administrators can then update to the software versions, as shown in Figure 10.23. Figure 10.23. Version Control Agent home page.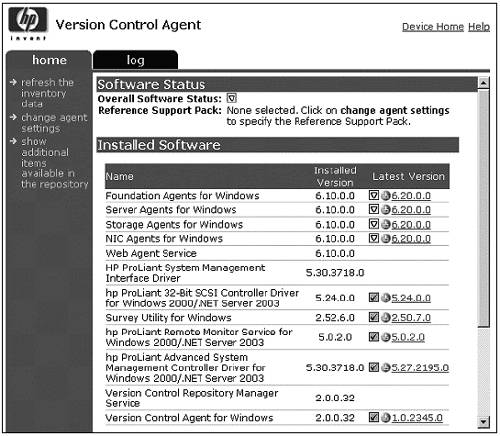 Systems Insight Manager (SIM)SIM and Insight Manager 7 have one-to-many deployment capability, using the installation capability of the Version Control Agent and features of the VCRM to provide anytime, anywhere access when deploying software to groups of servers. Following Best PracticesThe following maintenance model, illustrated in Figure 10.24, presents the best options for software acquisition, version control, and installation. The goal is to acquire Smart Components and PSPs for a test environment that emulates the customer's production environment. Software is validated in the test environment before being copied to the production environment, where it can be installed on network servers. The HP tools and maintenance practices in this model consist of:
Figure 10.24. Best practices illustration.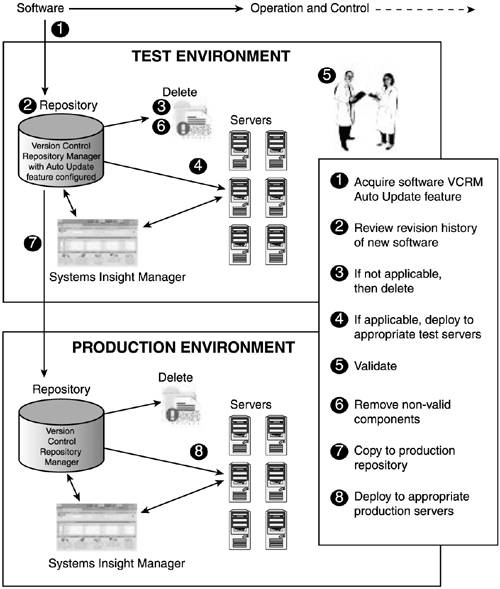 The basic procedures involved in the test laboratory model are outlined in the following section. The model is divided into test and production areas. Actions or software used in the test environment is preceded by "Test" (Test Version Control Agent) whereas software and actions occurring in the production environment are preceded by "Production" (Production Servers). Setting Up the EnvironmentFor HP's software maintenance infrastructure to work as efficiently as possible, the proper tools must be set up. The best configuration includes the VCRM (with the automatic update feature configured), the Version Control Agent, and SIM or Insight Manager 7. Figure 10.24 shows that the automatic update feature should be configured to automatically store updates in a repository (or directory) designated for a test environment. The VCRM should be installed with the automatic update feature configured. The Version Control Agent must be installed on all of the servers within the test environment and configured to refer to the central repository to look for newer software. The HP Web-enabled system management software requires Java for full functionality. At a minimum, the help system relies on a Java applet to provide the table of contents, index, and search capability. Depending on what Web-enabled management software is installed, other features that are either partially or fully dependent on the presence of Java support in the browser might be present. You can get the Sun Java Virtual Machine (JVM) directly from the Management CD produced by HP. The Management CD ships with all ProLiant servers and provides many different server options. In addition, you can get a subscription from the Management CD in order to have the latest available software delivered. For subscription information, refer to http://www.hp.com/servers/manage. The JVM in the Management CD is a single installable package. Separate versions of the JVM are qualified for SIM (JVM 1.4.2_04) and Insight Manager 7 (JVM 1.3.1_08). Both versions are compatible with the Web-enabled management software installed on HP systems. SIM and Insight Manager 7 provide a quick point of reference for seeing the overall software status for all of the systems in the test environment, and facilitate easy software updates to all of the test servers. With SIM or Insight Manager 7, the production environment can receive copies of software from the test environment instead of receiving them directly from VCRM or the HP Web site. As a result, the production environment should look identical to the test environment. You don't have to install SIM or Insight Manager 7 separately to the production environment. One installation of SIM or Insight Manager 7 manages both the test and production environments. Reviewing Revision History of New SoftwareAfter the VCRM's Automatic Update feature acquires the software updates into the test environment repository, the Version Control Agents on the individual servers report a software status that indicates that newer software is available. SIM or Insight Manager 7 collects the software status from all of the servers within the test environment and makes the information readily available to the Administrator. At this point, the Administrator can quickly go into the Version Control Agent or VCRM through SIM or Insight Manager 7 and review the release notes and other information about the newly available software. Determining Whether New Software is ApplicableAfter the revision history and release notes have been reviewed, the Administrator can determine whether the software updates are relevant for the environment. If the updates are not relevant, then the Administrator should go into the repository and delete them. If the updates are determined to be relevant, then the Administrator should install these updates on the servers within the test environment. Installing Software in the Test EnvironmentUse SIM or Insight Manager 7 to set up a software deployment task to install the applicable software updates to the servers within the test environment. This allows all of the servers within the test environment to be updated simultaneously and without the Administrator's physical presence. The update can be done quickly from wherever the Administrator uses a browser to access SIM or Insight Manager 7. Validating Software in the Test EnvironmentAfter the software updates are installed within the test environment, the Administrator can test them to determine whether it is appropriate to install the updates throughout the production environment. Removing Invalid Software UpdatesIf an Administrator does not feel secure about moving software updates to the production environment, the updates should be deleted from the repository by accessing the VCRM through SIM or Insight Manager 7. Copying Valid Updates to the Production EnvironmentFor the software updates that are tested and ready to be installed on production servers, the Administrator must copy the updates from the test repository to the production repository. The production repository should be managed by a VCRM that is separate from the test environment. This environment should contain only the updates that have been validated within the test environment. The updates can be copied from the test repository to the production repository by accessing the VCRM of the test environment through SIM or Insight Manager 7. Installing Software in the Production EnvironmentWhen software updates have been copied to the production environment repository, the Version Control Agents on the individual servers reports a software status that indicates that newer software is available. SIM or Insight Manager 7 collects the software status from all of the servers within the production environment and makes the information readily available to the Administrator. The Administrator can then use SIM or Insight Manager 7 to set up a software deployment task to install the applicable software updates to the servers within the production environment. This enables all of the servers within the production environment to be updated simultaneously and without the Administrator's physical presence. The update can be done quickly from wherever the Administrator uses a browser to access SIM or Insight Manager 7. note To learn more about SIM or Insight Manager 7, see the SIM or Insight Manager 7 Guides, or go to the HP Web site at www.hp.com/servers/manageandlookunderManagement. The ProLiant Support Pack (PSP)HP provides a convenient Web interface for locating and downloading the current release of ProLiant-specific software and firmware. The PSP is comprised of multiple installable components known as Smart Components (optimized drivers, Management Agents, and utilities). This PSP design improves and simplifies OS integration, flexibility, and system configuration. PSPs are packaged as OS-specific software included on the SmartStart CD and available as OS-specific bundles for download from the HP Web site. The PSP deployment utilities provide a ProLiant advantage with enhanced software maintenance benefits to system Administrators on Windows OS platforms:
Minimum Requirements for Windows ServersFor successful component deployments on Windows-based target systems, the following minimum requirements must be met: warning Before deploying software updates on a target system, be sure that a recent backup of the target system is available in case the deployment procedure fails.
To run the RDU, the local administrative system must be running:
note If you obtain the Support Pack from a SmartStart CD, a Software Maintenance CD, or the HP Web site, the appropriate version of the Microsoft XML Parser is stored in the msxml3.cab file. The Remote Deployment Utility automatically installs the parser if it is not currently present on your system. A supported version of the Microsoft XML Parser is also available as part of Internet Explorer 6.0. Deployment RecommendationsHP recommends the following guidelines when working with PSPs:
PSP Deployment in Microsoft WindowsTwo tools are available for configuring components and deploying PSPs for Windows:
RDU for Microsoft WindowsHP has developed the RDU for Windows as a graphical application that provides enhanced PSP deployment capabilities. Using a point-and-click interface, the utility enables you to deploy and maintain PSPs and Smart Components on a local server or remote server accessible over a network connection. The RDU is located with the rest of the PSP contents in the \COMPAQ\CSP\NT subdirectory on the SmartStart CD. The executable file that launches the utility is SETUP.EXE. In most instances, installing a PSP with RDU is a simple three-step process:
Be sure that all components that require configuration are configured before deploying them. RDU Main Control WindowWhen the RDU is launched, a main control window similar to Figure 10.25 is displayed. Figure 10.25. RDU main control window. The left frame contains the Repository view tree and the right frame contains the Targeted Computer list.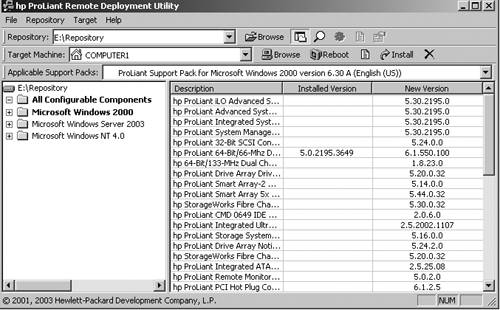 After startup, the RDU automatically loads the latest applicable PSP for the OS of the target computer, if one exists in the repository. The main window consists of the following elements:
The following sections describe each element of the main window in more detail. Menu BarThe menu bar consists of the following menu items:
Repository ToolbarThe Repository toolbar contains the Repository text box, which enables you to enter the path to the software repository where the PSPs and other Smart Components are located. The Repository text box defaults to the directory containing the RDU. The toolbar also contains the following buttons shown here in Figure 10.26. Figure 10.26. Repository toolbar buttons. Target Machine ToolbarThe Target Machine toolbar contains the Target Machine text box, which enables you to enter the path to the target server on which the PSP and other Smart Components will be deployed. The Target Machine text box defaults to the name of the server that launches the RDU. If you are deploying to a remote server, change the Target Machine text box to the remote server name. The toolbar also contains the following buttons shown here in Figure 10.27. Figure 10.27. Target Machine toolbar buttons. Applicable Support Packs ToolbarThe Applicable Support Packs toolbar consists of a drop-down list that contains all available PSPs in the current repository that are applicable to the target machine. Selecting a Support Pack from the drop-down list clears the current contents of the target computer list and populates the list with all components contained in that PSP. Repository View TreeThe Repository view tree is the pane on the left side of the main RDU window, as shown earlier in Figure 10.25. The Repository view tree displays a categorized view of all PSPs and Smart Components contained in the selected software repository. The PSP and components are sorted, with the most recent version listed first. The tree has three levels:
Folders or files at any level in the Repository view tree can be added to the target computer list by any of the following methods:
Target Computer ListThe target computer list is the pane on the right side of the main RDU window, as shown earlier in Figure 10.25. The target computer list contains all components that have been selected for installation on the target computer. This panel has three columns :
Items can be added to the target computer list by any of the following methods:
Items can be removed from the target computer list in either of the following ways:
note The target computer list supports multiple selections using the mouse. Multiple items can be selected using the standard Windows combinations of Ctrl+click or Shift+click. PSP Component Revision History and PropertiesThe Revision History and Properties options enable you to view additional information about a component or PSP in the Repository view tree. To view the revision history for a component, right-click the component and select View Revision History, or click the Revision History icon on the Repository toolbar. A sample revision history is shown in Figure 10.29. The revision history provides details about software enhancements and fixes. Figure 10.29. PSP component revision history.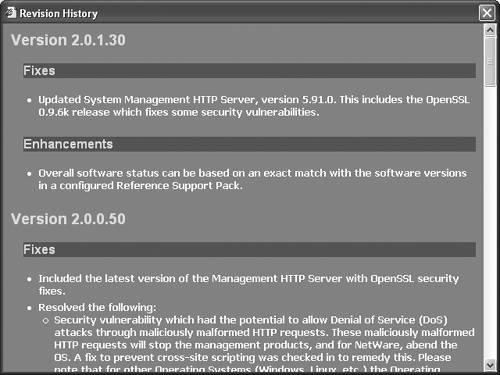 To view the properties of a PSP component, right-click the component and select Properties or click the Properties icon on the Repository toolbar. The Properties window displays the properties of the component or PSP, including file name, version number, and OS information. A sample Properties window is shown in Figure 10.30. Figure 10.30. PSP component properties.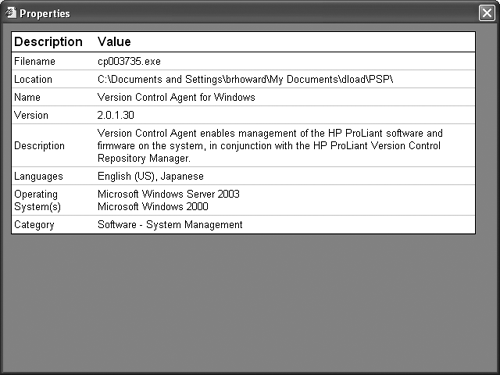 Component PreconfigurationSome of the Smart Components included as part of a PSP must be configured before being deployed (see Figure 10.31). If any components require configuration, the All Configurable Components folder in the Repository view tree is displayed in bold text. Figure 10.31. PSP RDU configurable components require configuration before deployment.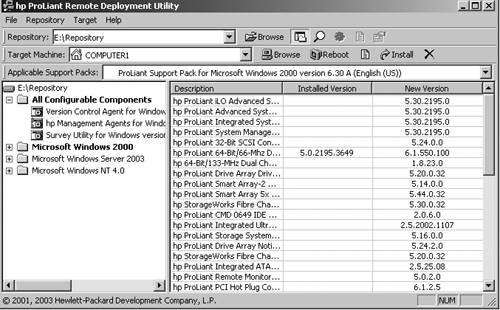 note Components only need to be configured once. The configuration information is stored inside each Smart Component so that it is available when the component is installed. You do not need to configure components each time they are deployed. However, configuration is independent of the target computer you select. If you change the configuration of a component after you have deployed it, you must redeploy the component. Icons next to each component in the Repository view tree indicate whether the component must be configured. Refer to Figure 10.28 for descriptions of each of the icons. Configurable components include, but are not limited to, the following:
note The Web-based Management portion of the Foundation Agents requires that a user ID, password, and trust level be configured in the Smart Component before installation if this is the first time the agents are being installed. If the agents are being updated and are already configured on the target system, the new agent component does not need to be configured before being deployed. For more information, refer to the HP SIM or Insight Manager 7 Guides on the HP Web site at www.hp.com/servers/manage. To configure a Smart Component:
Component or PSP DeploymentThe RDU allows local and remote nonscripted deployments only. To deploy Smart Components or PSPs:
Installation ResultsAfter deploying the PSP on the target server, the RDU displays an installation confirmation screen. When all components have installed successfully, the message "installation of all necessary components completed successfully" is displayed. If one or more components are not installed successfully, the screen shown in Figure 10.34 is displayed. Figure 10.34. Component installation failure. Each component writes an installation activity report (including errors) to a common installation log file called CPQSETUP.LOG on every target server. To view the installation log file, select Target from the menu bar and select View Installation Log, or click View Target Installation Log on the Target toolbar. Figure 10.35 shows a sample installation log file. Figure 10.35. PSP installation log example.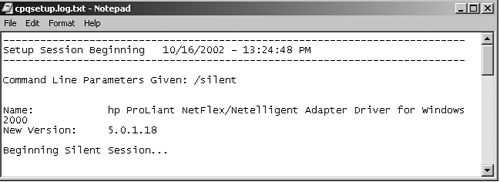 Information regarding installation activity is appended to the same log file, providing a chronological history of all component installation activity on the target server. note The CPQSETUP.LOG installation log file is always located in the \CPQSYSTEM\LOG subdirectory on the boot partition of the target system ProLiant Remote Deployment Console Utility for WindowsThe ProLiant Remote Deployment Console Utility for Windows is a command-line version of the ProLiant RDU. The functionality of the command line-based Remote Deployment Console Utility is identical to the graphical RDU, but allows for unattended scripted deployment. The Remote Deployment Console Utility allows both local and single or multiple remote scripted deployments. The RDU is located along with the rest of the Support Pack contents in the \COMPAQ\CSP\NT subdirectory on the SmartStart CD. The executable file that launches the utility is SETUP.EXE. Some components must be configured before being deployed. Use the RDU for Windows to preconfigure components. All installation activity is logged by each component to the CPQSETUP.LOG file on the target system. note For more information, refer to the "Component Preconfiguration" section in this chapter. For more information about deployment using the Remote Deployment Console Utility, refer to Scenarios 2 and 3 in the "Deployment Utilities Usage Scenarios for Windows-Based Systems" section of this chapter. Command-Line Syntax for Remote Deployment ConsoleThe general command line syntax for the Remote Deployment Console Utility is: setupc [/?] [/help] [/use-latest] [/t[arget]:computer] [/f[orce]] [/r[eboot][:timeout]] [/reboot-always[:timeout]] [use-location:fileshare] [/user:username] [/passwd:password] [override-existing-connection] [component] [support pack]... If no command-line arguments are passed on the command line, the Help information is displayed. note All arguments and information enclosed in brackets are optional. Refer to the "Command Line Arguments" section for a full description of the arguments the Remote Deployment Console Utility accepts. Command-Line Arguments for Remote Deployment ConsoleTable 10.3 lists the arguments recognized by the Remote Deployment Console Utility. Table 10.3. Command-Line Arguments
Command-Line Examples for Remote Deployment ConsoleTable 10.4 lists examples of command-line input for the Remote Deployment Console Utility. Table 10.4. Command-Line Examples
note Although lowercase letters are used in these examples, the Remote Deployment Console Utility is not case sensitive, and either uppercase or lowercase letters can be used. However, the OS environment variable is case sensitive. For example, %I is not the same as %i . Installing a Single-ComponentIn some instances, you might want to install a single component manually, rather than installing an entire PSP. To install a single component on your local system:
Command-Line Syntax for Single Component InstallationThe general command-line syntax for single-component installation is: cpxxxxxx [/s[ilent]] [/f[orce]] [/r[eboot]] [/h[elp]] [/?] CPxxxxxx is the file name of the Smart Component; the Xs represent the component number. tip All arguments and information enclosed in brackets are optional. Refer to the "Command-Line Arguments" section for a full description of the arguments the Smart Components accept. If no command-line arguments are passed on the command line, the component Graphical User Interface (GUI) is displayed. Command-Line Arguments for Smart ComponentsTable 10.5 lists the arguments recognized by Smart Components. Table 10.5. Smart Components Command-Line Arguments
Command Line Examples for Single-Component InstallationTable 10.6 lists examples of command-line input for single-component installation. Table 10.6. Examples of Single-Component Installations
tip Although lowercase letters are used in these examples, either uppercase or lowercase letters can be used. Return CodesWhen each Smart Component has finished running, the component reports a return code to the OS or the calling application. These return codes are used to determine the status of the component installation. You can also use return codes in a script to control the execution of the script and to determine any branching that is required. Table 10.7 summarizes the Smart Component return codes. Table 10.7. Return Codes
Deployment Utilities Usage Scenarios for Windows-Based SystemsThis section discusses deployment scenarios for PSPs and components obtained through ActiveUpdate and stored in a centralized, network-based software repository. All of the PSP deployment examples described in this guide assume a centralized, network-based software repository, proactively updated. The same deployment principles are applicable to PSP software that is stored locally on the administrative system, on the target system, or on the SmartStart CD. tip To facilitate the use of the PSP deployment utilities, copy the executable and Help files of the utilities to the hard drive of the administrative system. Place the executable and Help files in their own subdirectory. The overall PSP and component deployment strategy for Windows-based systems is illustrated in Figure 10.38. Figure 10.38. Deployment strategies for Windows-based systems. Table 10.8 summarizes the deployment scenarios on Windows-based systems and the utilities to use in each scenario. Table 10.8. Deployment Scenarios on Windows-Based Systems
For information on:
VCRMThe VCRM is an HP Insight Management Agent that enables you to manage software from HP that is stored in a repository. The VCRM catalogs system software and firmware that is stored where the VCRM is installed. The software and firmware can be manually downloaded from http://www.hp.com directly to the file system, or you can use the capabilities of the VCRM to automatically download software or manually upload software from any Web client. Software is organized into groups by function and OS. You can view detailed information about each piece of software by clicking the software component name. The VCRM also enables you to create customized groupings of software, which can then serve as a system software baseline for the entire managed environment or a subset of your environment. HP Version Control Agent OverviewThe Version Control Agent is an Insight Management Agent that is installed on a server to allow you to see the HP software and firmware that is installed on that server. The Version Control Agent can be configured to point to a repository being managed by the VCRM, allowing easy version comparison and software update from the repository to the server on which the Version Control Agent is installed. The Version Control Agent provides version control and system update capabilities for a single HP server. The Version Control Agent determines server software status by comparing each component installed on the local device with the set of individual components or a specified PSP listed in the VCRM. You can also update individual components or entire PSPs by clicking the install icon located next to the system software status icon. SIM or Insight Manager 7 Integration OverviewFor software versioning and updating, SIM or Insight Manager 7 relies on these two agents: VCRM and Version Control Agents. To take full advantage of the software update capabilities of SIM or Insight Manager 7, ensure that the following points are met:
Figure 10.39 illustrates the interaction of SIM or Insight Manager 7 with VCRM and Version Control Agent to perform software updates. Figure 10.39. SIM or Insight Manager 7 and VCRM interaction. Basic Functions of VCRM and Version Control AgentThe VCRM and the Version Control Agent are integrated with the System Management Homepage, which is the standard single-server management tool in the ProLiant Essentials Foundation Pack. SIM or Insight Manager 7, also part of the ProLiant Essentials Foundation Pack, uses the VCRM and Version Control Agent to facilitate software versioning, update, and related tasks. VCRMVCRM is designed to manage a repository containing PSPs and individual server software and firmware components. note Refer to Chapter 2 of the Version Control Users Guide for information about installing VCRM. Refer to Chapter 3 of the Version Control Users Guide for information about using VCRM. note For additional information about PSPs, refer to the PSP and Deployment Utilities User Guide located on the SmartStart CD. The repository can be kept current by using the automatic update feature of the VCRM or by copying software directly to the repository from the SmartStart for Servers CD, another repository, or the HP Web site. Users with Administrator or operator privileges can access the VCRM to perform repository setup and maintenance tasks. All activities, such as adding a PSP or individual software component, that affect the repository are logged to a log file within the VCRM. Logged in as an Administrator, the user can view these logs to comprehend recent repository activity and perform the following tasks:
In addition to managing repositories, the VCRM integrates with SIM or Insight Manager 7, providing a catalog of software that is available in the repository. Version Control AgentThe Version Control Agent is available for Windows and Linux OSs. The Version Control Agent is an integrated part of the System Management Homepage that is designed to display the available software inventory of the server on which it is installed. The Version Control Agent also allows the installation, comparison, and update of server software from a repository that is managed by a VCRM. Users with Administrator or operator privileges can access the Version Control Agent to maintain the software inventory of the server manually. The installation of components and configuration activities are logged to a log file at the server. The Version Control Agent logs activities, such as software installations. However, installations done outside the Version Control Agent do not appear in this log. The Version Control Agent enables Administrators and operators to perform the following tasks to maintain the software inventory of the server:
In addition to maintaining the software inventory of the server, the Version Control Agent integrates with SIM or Insight Manager 7. This integration enables Administrators to take advantage of the software update capabilities of the agent. note Refer to Chapter 2 of the Version Control Users Guide for information about installing Version Control Agent. Refer to Chapter 3 of the Version Control Users Guide for information about using Version Control Agent. Security ConsiderationsBecause the agents enable you to manage devices directly, the System Management Home Page implements more sophisticated security than standard browser authentication. To manage devices with the System Management Home Page, first log on using a secure login. The login uses SSL to provide secure transfer of account and password data from the user's browser to the device. Refer to "About SSL" and "Login" sections in the SIM or Insight Manager 7 Guides for more information. The System Management Homepage provides predefined user accounts. The passwords can be changed, but the defined user accounts cannot be changed. SIM or Insight Manager 7SIM or Insight Manager 7 is a Web-based server management application that leverages the power of the Internet to provide Web-based systems management. When integrated with the Version Control Agent and the VCRM, SIM or Insight Manager 7 provides a proactive, easy-to-use, automated, and cost-effective solution for managing distributed systems and updating software on the managed systems remotely. SIM or Insight Manager 7 transforms management of standards-based, distributed computing environments. By enabling browser access to its components, SIM or Insight Manager 7 provides efficient management of HP and third-party devices and groups of devices using SNMP, Desktop Management Interface (DMI), and HTTP, automatically consolidating and integrating the management data, and displaying the information on demand. With SIM or Insight Manager 7, you can monitor and manage groups of servers, clients, clusters, and networking products anywhere, at any time, from a standard Web browser. Security ConsiderationsLike the VCRM and Version Control Agent, SIM or Insight Manager 7 implements strict security for two important reasons:
SIM or Insight Manager 7 provides secure access to management information by requiring that users log on with encrypted authentication before performing any management function. SIM enables the system Administrator to create, edit, and delete user accounts. Each account can be given different access capabilities, from Administrator to read-only access. SIM or Insight Manager 7 uses standard security access methods to communicate with the devices. Trust relationships must also be set up between the System Management Homepage and SIM or Insight Manager 7. For more information on setting up trust relationships, refer to "Setting Up Trust Relationships" in the SIM or Insight Manager 7 Technical Reference Guide. note For complete information about security and creating server certificates, refer to the SIM or Insight Manager 7 Technical Reference Guide. Software RepositoriesThe practice of updating PSPs and components from single or multiple repositories saves time and is key to standardizing software maintenance and update procedures on distributed systems. For maximum manageability and flexibility across OS platforms, each repository that is created should be
note The default installation of a VCRM can manage only the repository that is located on the server on which VCRM is installed. There must be at least one server with its VCA configured with the VCRM as its repository for the automatic download from the HP Web site to operate. When a repository has been created, the repository must be populated with PSPs and components before being updated on the target HP servers. The easiest and most efficient way to update a repository is by using the automatic update feature of the VCRM. The automatic update feature of the VCRM enables you to schedule an automatic population of the repository. However, the repository can be updated in any, or a combination of any, of the following ways:
Figure 10.40 shows the automatic update process. For more information regarding updating a repository, refer to "Updating a Repository" in Chapter 2 of the Version Control Users Guide . Figure 10.40. VCRM automatic update process. Obtaining HP SIM, Version Control Agent, and VCRMThe HP Version Control Agent, VCRM, and SIM can be obtained from the following locations:
SIM Minimum Requirements and InstallationFor minimum requirements and installation instructions for SIM or Insight Manager 7, refer to the SIM Guides. note To verify you have the correct version of Internet Explorer, open the browser and select Help from the menu bar. Select About Internet Explorer, and an information box is displayed. This box lists the version you are running. You must have version 5.5 or later. VCRM and Version Control Agent Help File RequirementsBrowser RequirementsThe browser must have the following features supported and enabled:
The HP Web-enabled system management software requires Java for full functionality. At a minimum, the help system relies on a Java applet to provide the table of contents, index, and search capability. Depending on what Web-enabled management software is installed, other features that are either partially or fully dependent on the presence of Java support in the browser might be present. The JVM can be obtained directly from the Management CD produced by HP. The Management CD is shipped with all ProLiant servers and many different server options. In addition, you can obtain a subscription to the Management CD to have the latest available software delivered directly to you. For subscription information, refer to http://www.hp.com/servers/manage. VCRM Minimum Requirements and InstallationThe VCRM can be configured to work in conjunction with SIM or Insight Manager 7 and Version Control Agent. Figure 10.41 illustrates a logical order to the VCRM installation process. Figure 10.41. VCRM logical order of installation. Server Requirements for Installing VCRMTo install the VCRM, the server must meet the minimum requirements listed in Table 10.9. Table 10.9. Hardware and Software Requirements for the VCRM for Windows
note The disk space requirements shown in Table 10.9 are specific to the installation of the VCRM. The size of the repository will depend on the files contained in the repository directory. Web-Browser Requirements for VCRMMinimum requirements for client access to the VCRM are outlined in Table 10.10. Table 10.10. Hardware and Software Requirements for the Version Control Agent Client
Microsoft Internet Explorer Security Settings for VCRM UploadFor the VCRM upload process to initialize, the security settings in Internet Explorer must be set as follows :
Microsoft Internet Explorer Security Settings for VCRM UploadThe installation process covers new and upgrade installations of the VCRM. Overview of New and Upgrade Installation ProcessDuring execution, the installation program verifies the presence of a previously installed version of the VCRM in this way:
The VCRM installation executable is available in the following locations:
Installation of the VCRMThe System Management Setup Wizard initiates when an HP management product is installed in interactive mode if there are no existing security settings. After the wizard initiates, the HP ProLiant Setup “ VCRM Dialog box is displayed, as shown in Figure 10.42. Figure 10.42. VCRM installation wizard dialog box. If you have a previous version of the VCRM installed on a machine, the installation wizard detects it and initiates the upgrade with the current version displayed in the dialog box. If you have the current version of the VCRM installed on a machine, the installation wizard detects it and initiates the reinstallation. The HP ProLiant Setup “ VCRM indicates that the software is installed and current and that you can reinstall it. If you have a newer version of the VCRM installed, and you want to downgrade, you must uninstall the current VCRM, reboot the machine, and run the new installation.
VCRM Setup “ Repository DirectoryThe VCRM Setup “ Repository Directory dialog box, shown in Figure 10.43, enables you to specify the directory where HP software is located so the VCRM can monitor it. The default repository directory path is C:\Repository . To change the repository directory:
Initial Repository Configuration
To Configure Automatic UpdateThe Automatic Update dialog box shown in Figure 10.45 enables you to schedule automatic updates for your repository from the HP Web site.
Figure 10.45. VCRM Setup update dialog box. The Management HTTP Server has three accounts with different access levels. These are the only accounts Management HTTP Server supports. If you are logging in to a Management HTTP Server from SIM or Insight Manager 7 using Single Login, you will be logged in to Management HTTP Server with the Management HTTP Server account that matches the Insight Manager 7 account privilege set. The Login Accounts dialog box, shown in Figure 10.46 enables you to set the Administrator, operator, and user passwords by following these steps:
Figure 10.46. VCRM setup Login Accounts dialog box. Trust ModeThe Trust Mode dialog box shown in Figure 10.47 enables you to select the level of security you want to provide. Trust By Certificates is the default selection for the Trust Mode dialog box because it is the most secure.
Figure 10.47. VCRM setup Trust Mode dialog box. HP Insight Management AgentsHP Insight Management Agents combine with management tools to deliver multisystem access to all key system administration tools for predictive fault management, access to critical system information, and integration with partner management solutions. HP Insight Management Agents provide the instrumentation to enable fault, performance, and configuration management; and reduce downtime by providing predictive fault management. More than 1,000 parameters are proactively monitored by HP Insight Management Agents. Management agents provide:
Web-Enabled HP Insight Management AgentsThe Web-enabled HP Insight Management Agents for servers provide access to device management data using a Web browser over industry-standard protocols such as HTTP, SNMP, and DMI with management applications such as SIM or Insight Manager 7. This allows you to access data from anywhere you have network access. The HP Insight Management Agents Web interface is the System Management Homepage, as shown in Figure 10.51. Figure 10.51. System Management Homepage.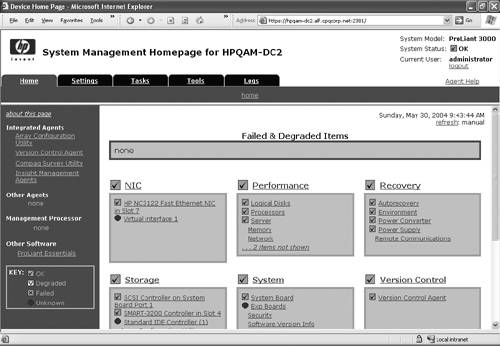 Management Agents ComponentsHP Insight Management Agents for Servers are installable as four main components:
All four of these components provide threshold support and SNMP alerts. Under this architecture, you can update individual components rather than updating the entire agent when a new subsystem or agent function is added. For example, if you decide to add a new storage subsystem to a server, only the HP Storage Agents need to be updated on the server. This architecture positions HP to better address customer needs by delivering new agent functions independent of hardware releases. note Server Management Agents are not the same as Desktop Agents. Server Management Agents do not run on HP desktop or portable computers. HP Insight Management Agents for Servers also include the following components:
Windows 2000 Management Agent ArchitectureThe following services of HP Insight Management Agents are installed automatically during an express installation and are run as a software service under Windows. These services collect information from a variety of components at configurable periodic intervals and make the collected data available to the SNMP agent. These services also provide SNMP alerts. The Foundation Agents Service includes the following:
The Server Agents Service includes the following:
Storage Agents Service includes the following:
The NIC Agents Service includes the following:
In addition, HP Insight Management Agents for Windows also include
Installing Insight Management Agents for WindowsThe following is a list of services that are installed:
System Requirements and PreinstallationInsight Management Agents for Windows are supported on HP ProLiant servers. The agents require the hardware and software described in Table 10.11. Table 10.11. Insight Management Agents System Requirements
Preinstallation of TCP/IP and SNMPTCP/IP and SNMP must be installed on your system before you install the Insight Management Agents for Servers. SNMP services must be installed to take full advantage of the management capabilities provided with your ProLiant server. Failure to install SNMP prevents the SIM or Insight Manager 7 and other enterprise management applications from receiving hardware prefailure alerts and disables Insight Manager functions such as advanced ProLiant status polling, inventory reporting, and version control. If TCP/IP or SNMP is installed after the Insight Management Agents are installed, the Management Agents must be reinstalled. Before proceeding with the agent installation, complete the procedures in the following sections. note For Windows Server 2003, SNMP is included in the base product but is not installed by default with Windows Server 2003. TCP/IP and SNMP for Windows Server 2003 ”TCP/IP SupportIf TCP/IP support under Windows Server 2003 has not been installed, do the following to install the TCP/IP protocol:
Refer to your Windows Server 2003 documentation for further instructions. SNMP support under Windows Server 2003 has not been installed. SNMP support is included in the base Windows Server 2003 product. To install the SNMP service:
Refer to your Windows Server 2003 documentation for further instructions. Configuring SNMP for Windows Server 2003To configure SNMP for Windows Server 2003:
Installing the Agents from the SmartStart CDTo install the agents from the SmartStart CD, follow these steps:
Configuring the SNMP AgentsTo configure the SNMP Agents, click the Insight Agents icon from the Windows Control Panel to open the Management Agent applet shown in Figure 10.53. Figure 10.53. Management Agent applet. note You must have Administrator rights to access the Insight Management Agents for Servers control panel. note Not all tabs shown in the following screens are available on all servers. Services Tab ScreenThe Services tab allows you to activate or deactivate Management Agents. Agents can be added or removed by highlighting the agent and clicking the appropriate button. SNMP Settings Tab ScreenThe SNMP Settings tab allows you to
Asynch Mgmt Tab Screennote Remote Access Service (RAS) must be installed to have access to the Asynch Mgmt tab screen. The Asynch Mgmt tab allows you to enable asynchronous management traps. By using the options on this tab, you can send traps through RAS to a remote management console over a modem. You must enter the following data for asynchronous management trapping to occur:
note For information on setting up Insight Asynchronous Management on the management console for Windows Agents, refer to the HP Insight Asynchronous Management User Guide. Process Monitor Tab ScreenThe Process Monitor tab screen allows you to have SNMP traps generated when a process starts, stops, or both. This screen displays a list of processes that are currently running. The following Process Monitor options are available:
note You can delete only processes that have been created by a user. The Delete button is disabled for system default processes. Remote Insight Tab Screennote An HP Lights-Out management processor ”RILOE II, RILOE, or iLO ”must be installed for access to the Remote Insight tab. The Remote Insight tab allows you to
note For more information on Remote Insight Lights-Out processors, refer to the User Guides located at the HP Web site at http://h18000.www1.hp.com/products/servers/management/remotemgmt.html. Configuring the HP Event NotifierWhen the system restarts after installing Insight Management Agents for Servers, the Event Notifier Configuration Wizard runs to complete the installation process. Selecting Event Notifier Config from the Insight Management Agents group from the Start menu initiates the configuration wizard. Use the configuration wizard to completely configure the notification service. The wizard displays the following three screens to guide you easily through the process:
Installing the WMI AgentThe WMI Agent (Microsoft OS-supported WMI) obtains information for the Performance Monitor Agent, which provides statistics and allows thresholds to be set for various system performance parameters. Information is available for the following subsystems: system, server, processor, memory, paging file, cache, physical disk, logical disk, network, TCP, and processes. The Performance Monitor Agent is a subagent of the HP Insight Foundation Agent. WMI is installed as part of the Windows Server 2003 and Windows 2000 OSs. For Windows NT 4.0, WMI must be installed manually. note If the system does not have WMI installed, download and install it from the Microsoft Web site at http://www.microsoft.com/downloads/release.asp?ReleaseID=18491. You can verify the installation status of the Performance Monitor Agent by choosing Start, Settings, Control Panel from the Services section of the Insight Management Agents Control panel applet. If needed, to activate the Performance Monitor Information feature, select Performance Monitor from the Inactive Agents section, and then click Add. The Performance Monitor information appears under the Active Agents section. |
| < Day Day Up > |
EAN: N/A
Pages: 214