Certification Objective 13.02: Managing Resource and Citrix Network Manager and Troubleshooting Network Monitor
|
| < Free Open Study > |
|
Resource Manager is a monitoring tool made specifically for the MetaFrame XP server-based environment. Older, less 'server-based aware' utilities often do not give accurate readings because they are not in tune to the server-based environment. They don't take into account that the server is doing 100 percent of the processing and that multiple users are running sessions from it at one time.
Resource Manager allows you to view and monitor information about your server or farm and capture real-time data or produce reports. It can show you the applications you are running, how many instances are running and who is running them. You can track the resources consumed by each user and application and associate a charge with the usage so you can charge back for the use of applications and resources.
Resource Manager can be used on a server or server farm to
-
Manage resources
-
Monitor and analyze system performance, application usage, and user behavior
-
Identify and diagnose potential problems
-
Gather statistical data
-
Create billing reports
-
Produce reports
-
Gauge and justify future resource needs
-
Plan and scale servers and server farms
System Requirements
As you may have already read in earlier chapters, Citrix Resource Manager is not included with the base MetaFrame XP license and is not available in MetaFrame XP or MetaFrame XPa. Resource Manager is part of Citrix's Advanced Management Features. There are currently three MetaFrame XP solutions:
-
MetaFrame XPDesigned as the base solution for departments or workgroups with up to five non-load-balanced servers
-
MetaFrame XPaDesigned for organizations with 2-100 load-balanced servers
-
MetaFrame XPeDesigned as the complete Enterprise solution for organizations with 20-1000+ load-balanced, managed servers
| Exam Watch | Remember, Resource Manager is not included with the base MetaFrame XP license or with MetaFrame XPa. It is only included in MetaFrame XPe. |
Citrix Resource Manager can be installed on Microsoft Windows NT 4.0 Terminal Server Edition with Service Pack 5 or later, Windows 2000 Server, and Advanced Server. If installed on Terminal Server Edition, the Microsoft Data Access Component (MDAC) version 2.51, Service Pack 1 must be installed prior to installing MetaFrame XP and Resource Manager. In addition, you must be sure all servers that will run Resource Manager can connect to the MetaFrame XP data store and that the data store is currently running. Resource Manager uses the data store to hold configuration information about the servers, applications, and users.
| Exam Watch | MDAC 2.51, SP1 must be installed on NT Terminal Server Edition prior to installing MetaFrame XP and Resource Manager. |
Installing Resource Manager
Installing Resource Manager is a snap. Once you have installed the operating system and MetaFrame XP, you are ready to install Resource Manager. Don't forget to activate your MetaFrame XPe license because it is required before you can use some of Resource Manager's features. Rinse and repeat on each server you plan on monitoring.
-
Make sure your system has the required resources to run Resource Manager. This should not be a concern if your system met the required resources for the operating system, Terminal Services, and MetaFrame XP.
-
Make certain all users have logged off and that all applications are closed.
-
Place the Citrix System Monitoring and Analysis CD-ROM in the CD-ROM drive. If your CD-ROM drive supports auto-play, the splash screen will appear shortly. If not, type d:\autorun.exe to start the program.
-
Click Citrix Resource Manager Setup once.
-
If prompted, restart the server after the installation.
| Exam Watch | A valid, activated MetaFrame XPe license is required before you can use some of the features of Resource Manager. |
The Citrix Management Console
The Citrix Management Console (CMC) is a centralized management facility that can be used to manage your server or farm. During installation, Resource Manager is integrated into the Citrix Management Console. To open the Citrix Management Console, choose Start, Programs | Citrix | Citrix Management Console. Double-click to open the CMC and log in. (MetaFrame XP allows you to specify MetaFrame administrators, as opposed to Windows administrators.) The CMC screen is divided into two panes. The left pane displays a list of components in the server farm. The right pane displays the information about the item selected in the left pane (Figure 13-9.)
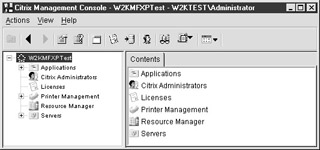
Figure 13-9: The Citrix Management Console
Using Resource Manager
To access real-time information about the servers in a farm, click Servers in the left pane and select the server you want to monitor. In the right pane, click the Resource Manager tab to display the current status of all the servers currently monitored (Figure 13-10). You can also display a real-time list of all the components currently in an alarm state by clicking Watcher Window. The Watcher Window can remain visible on the desktop while the CMC is open to notify you of any problems. Components running normally will not be shown in the Watcher Window. To view the Resource Manager Server Log, right-click a server and select Resource Manager Server Log or press CTRL-ALT-B.
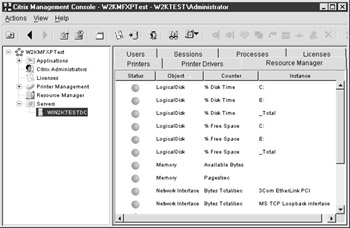
Figure 13-10: Real-time status
If you have applications with limited licenses, you may want to configure Resource Manager to monitor them. You can add limits to the count metric that will warn if a defined number of instances is approaching or generate an alarm if the limit number has been exceeded. To add applications for Resource Manager to monitor:
-
Right-click the Applications folder in the CMC.
-
From the menu, select New Resource Manager Application (Figure 13-11). The Resource Manager Application Wizard will guide you through adding the application.
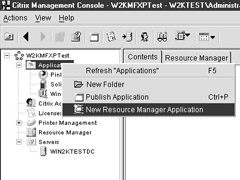
Figure 13-11: Adding applications to Resource Manager -
Your application will now be listed under the Application folder in the left pane.
-
Highlight the Application folder in the left pane, then double-click the application in the right pane. You should see only the application in question under the Resource Manager tab.
-
Right-click the application and select Add/Remove Metrics.
-
The next screen allows you to select Count as your metric and gives you the option to remove all metrics or apply to other applications. If you have added other applications, you can add the metric to them at this time as well. Click OK to finish. Now that you have added your metric, it should be listed under the Counter column.
-
To set the number of applications allowed to run, right-click the application again and select Properties. From this screen, you can set limits for the number of instances of the application running at the same time. Settings can be configured for Yellow, Red, and what to do once the limit has been reached, such as e-mailing the administrator. This screen also allows you how to apply these settings to other applications being monitored. Click OK to finish.
Once you have configured the applications, click the Applications folder in the left pane and select Resource Manager in the right pane. Your applications should now be listed with a colored indicator next to them. If an application's instances exceed the limits you placed on them, the indicators will change colors (Figure 13-12).
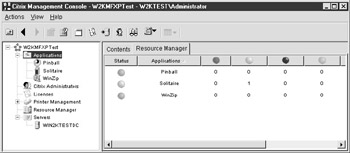
Figure 13-12: Application status
Resource Manager uses metrics or conditions that relate to each component and application running on your server or within your farm. The metrics have threshold variables and when the threshold for a given component has been reached, Resource Manager will produce an alert and can even notify the administrator. Colored indicators are used to display the status of each monitored component. The status indicator colors are shown in Table 13-6.
| Indicator Color | Meaning |
|---|---|
| Green | Indicates Normal Operation. |
| Yellow | Indicates a potential problem that may need further analysis. Indicates an alarm state. |
| Red | Indicates a problem that requires attention. Indicates an alarm state. |
| Blue | The metric is inactive and needs to be configured. |
| Black | The metric is set to 'sleep' (an indefinite pause) and is not currently being monitored. |
| Gray | The metric is set to 'snooze' (a timed pause) and is not currently being monitored. |
Metrics
Resource Manager defines a default set of metrics that are specific to your server and operating system. Alarm thresholds are also defined for the metrics that will alert you to potential problems. There are default metrics for Microsoft Windows NT Terminal Server Edition and for the Windows 2000 Server family. This is all very similar to the terminology used for Windows Performance Monitor! The metrics can be fine-tuned, changed, added, or removed to better fit your environment. Once you get accustomed to what is normal for your server farm, you can adjust the metrics as needed.
Within a server farm, one server acts as the Farm Metric Server and interprets the metrics for the entire farm. The Farm Metric Server is the first server Resource Manager was installed on but can be changed to any other server in the Farm that has Resource Manager installed. If for some reason the Farm Metric Server is not available, a backup server will take its place until it is operational again.
A metric consists of objects, instances, and counters. As we learned in the preceding section, objects are server components that possess a set of measurable properties; they are physical or logical server resources. The default set of metrics for a Windows 2000 server and their associated counters are
-
Network Interface
-
Processors
-
Memory
-
Logical Disks
-
System
-
Page File
-
Terminal Services
It's a good idea to keep an eye on these metrics and know what the norm is for your server or farm. For management and users to buy into server-based computing, they must feel as if they are running their applications from their own desktop machine. Be sure you know what the default metrics are, what they monitor and what it is they could be telling you about your server.
-
The default metric for Network Interface is Bytes Total/sec. This metric monitors the network traffic coming into and from the server. A high metric counter can mean that there are too many user sessions connected for the network interface card to handle.
-
There are two metrics for Processor, %Interrupt Time and %Processor Time. A high count for %Interrupt Time means your system is spending an inordinate amount of time processing interrupts rather than processing requests. This can be indicative of hardware problems or a very busy server. If the %Processor Time count is high, it could also mean that your server is too busy or it could be a runaway or hung program. To find out if it is a program or process causing the problem, use the Current Process report.
-
Memory has one default metric: Available Bytes. A low reading here can mean that your system is short on memory and accessing the page file too often. This condition is called 'thrashing.' If this is the case, disk usage and paging counters will also be high. It could also mean that the system is overloaded, there are too many applications running that consume large amounts of memory, or an application or process is as fault.
-
The metrics for Logical disk are %Disk Time and %Free Space. %Disk Time monitors disk usage and indicates how busy a disk is. This could be the result of too little physical memory, an application or process that makes frequent and extensive use of the disk. A value of 100% may indicate that the disk is too slow to support the number of requests it receives. If the server is running out of disk space, the %Free Space counter will be low. This usually indicates that larger or additional disks are required.
-
The System metric monitors Context Switches/sec. A high reading means that too many processes are competing for processor time. To resolve this issue, you might consider adding additional or faster processors.
-
The Page File metric is %Usage and a high reading will usually indicate that the page file is too small.
-
The Terminal Services metric monitors Active and Inactive sessions and can indicate that there are too many users either logged in using resources, or disconnected and using resources. Even though a session is disconnected, it is still consuming server resources. It's a good idea to limit the time a session can be in the disconnected state.
| Exam Watch | Disk thrashing is an indication that there is not enough physical memory and the page file is being accessed frequently. The metric to watch is: Memory/Available Bytes. |
Resource Manager Reports
Resource Manager provides a variety of reports that can be used to examine the data reported by your server or farm. As shown in Figure 13-13, reports can be based on real-time system information or snapshots, current processes, and current users. The information can be used for historical reference, baselines, usage billing, to justify future resource purchases or any number of other instances.
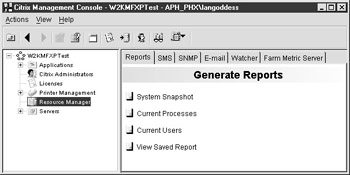
Figure 13-13: Resource Manager reports
The System Snapshot allows you to pinpoint a moment in time and examine the status of the server at that very moment. This can prove extremely useful for troubleshooting problems that occurred at a time when you were not available. Say for instance you are in a meeting when a problem occurs on the server. The Jr. Administrator manages to handle the situation but has no idea what caused the problem. You can use the System Snapshot to run a report for the time the problem occurred, and use it to diagnose the problem. Data is gathered and stored every 15 seconds by default and kept for 48 hours. The arrow buttons under Time of Current View, allow you to scroll backward and forward in time in 15 second intervals (Figure 13-14).
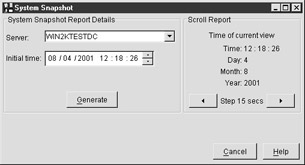
Figure 13-14: A System Snapshot report
Current Process can produce reports based on the applications and processes running on servers within the farm. You might use this report if a process currently running has entered into an alarm state.
Current Users produces reports on user and application activity. A user activity report can be helpful in determining how many sessions a user has open and which applications are being run by the user. The report also provides information on when their session began, how long it's been established, the number of processes running and the number of instances of each.
The last option on the Reports screen is View Saved Report. This option allows you to retrieve and view saved reports.
Now that you've been introduced to Resource Manager, try your hand at Exercise 13-3 that follows. Remember, hands-on experience is extremely important in the real world. (I'm assuming you have a MetaFrame XPe test server to practice on. If you don't, it would behoove you to locate or build one to practice on.)
Exercise 13-3: Creating Reports with Resource Manager
-
Log in as an administrator.
-
If the Citrix Administration bar is on the desktop, use the last icon at the bottom to open Citrix Management Console. If not, choose Start | Programs | Citrix | Citrix Management Console.
-
Log in as a MetaFrame XP administrator.
-
From the Citrix Management Console, click Resource Manager in the left pane. In the right pane, make sure the Reports tab is selected. You should see the report options available, as shown previously in Figure 13-13.
-
Select Current Users. The Report Details screen (Figure 13-14) allows you to choose the server to gather the data from and the individual user or all users to report on.
-
Select the server you are currently monitoring.
-
Select All Users.
-
Click Generate.
The report will be generated using an HTML (Hypertext Markup Language) form and will display
-
The server name
-
The date and time the report was run
-
The number of open sessions
-
The number of active processes
-
The names of the users currently logged in
-
The session name
-
The protocol being used
-
The session's start date and time
-
The duration of the session
-
The process count for each user
-
The active process and instances of each for each user
From within the report itself, you are also given the option to save the report, either as an HTML file or as a comma-separated values (CSV) file that can be imported into a spreadsheet.
Sending Alerts
Resource Manager can be configured to sent alert messages to designated administrators when the status of a monitored component changes, either to an alarm state or back to normal operating status. Each monitored component can be individually configured to trigger an alert and notify the appropriate person. The alerts can be sent in the following ways:
-
Short Message Service (SMS) text messages to cell phones or pagers
-
Simple Network Management Protocol (SNMP) messaging
-
E-mail messages
To configure the alerts, highlight Resource Manager from within the Citrix Management Console and select the type of alert you want to configure from the right pane.
And now, it's time for another pop quiz. Again, try not to read the answers before you've attempted to answer each question on your own.
| Where is Resource Manager located? | Resource Manager is located within the Citrix Management Console. |
| What types of things can Resource Manager monitor? | Resource Manager can monitor hard disks, logical disks, processors, memory, network interfaces, Terminal Services, user sessions, application usage, page files usage, and the system. |
| What are metrics as used in Resource Manager? | Metrics are the measurable units that Resource Manager monitors. Each component or object has a set of metrics. Each metric has a definable set of thresholds or limits that describe normal operation. |
| How can servers be monitored in real time? | Either by clicking Servers in the left pane of the CMC or by selecting the Watcher Window tab from Resource Manager. |
| Why would you want to add and monitor specific applications? | Applications can be added to Resource Manager and a metric for Count enabled. You would do this if you wanted to keep track of how many instances of the application were running at one time. A reason for doing so could be that there are limited licenses available. |
| What type of reports does Resource Manager provide? | System Snapshots, Current Processes, and Current Users. |
Citrix Network Manager
Citrix Network Manager works with third-party SNMP consoles to provide systems management capabilities to MetaFrame XP servers. The Network Manager consists of an SNMP agent and plug-ins that support HP OpenView and Tivoli NetView. With the SNMP console, it is possible to remotely manage your MetaFrame XPe servers using the same network management package that may be in use elsewhere on your network. With Network Manager and your third-party SNMP console of choice, you can shut down and restart MetaFrame XPe servers, disconnect, log off, and send messages to active session on a MetaFrame XPe server, as well as terminal processes running on MetaFrame XPe servers. If these all sound like things you can accomplish with MetaFrame XPe, you're right! MetaFrame XPe can perform many of the same functions third-party Network Management products do, but only for MetaFrame servers. If your environment requires a solution that will work for all the various servers in the network, Citrix Network Manager can help.
| Exam Watch | Citrix Network Manager is available only with Citrix MetaFrame XPe. It is not packaged with the base MetaFrame XP or XPa products. |
System Requirements
Like Citrix Resource Manager, Citrix Network Manager comes only with Citrix MetaFrame XPe. It does not come with the base MetaFrame XP or XPa license and it cannot be purchased separately. The requirements for Network Manager are the same as those for MetaFrame XPe with the addition of
-
Microsoft SNMP services
-
Tivoli NetView 5.1.2 or later
-
HP OpenView Network Node Manager 6.1 or later
| Exam Watch | Citrix Network Manager can be used with Tivoli NetView 5.1.2 or later or with HP OpenView Network Node Manager 6.1 or later. |
Installing Network Manager
As mentioned earlier, Microsoft SNMP services must be installed prior to installing Network Manager. The SNMP services are not installed by default on either Windows NT 4.0 or Windows 2000. To install SNMP:
-
Exit all open applications.
-
Open the Control Panel and select Add/Remove Programs.
-
Select Add/Remove Windows Components.
-
Click Management and Monitoring Tools and then click Details.
-
Select Simple Network Management Protocol and then click OK.
-
Reapply any installed service packs.
After SNMP has been installed, you are ready to install the Citrix Network Manager plug-ins. To install the plug-ins:
-
Exit all applications.
-
Load the Network Manager CD-ROM. If your CD-ROM drive supports 3.autorun, the Network Manager splash screen will appear. If not, go to Start, choose Run and type d:\autorun.exe to start the installation.
-
Once the splash screen has appeared, select the plug-in you wish to install, either HP OpenView or Tivoli NetView.
-
Follow the on-screen prompts to complete the installation.
| On The Job | If you are running the SNMP management console on a computer other than the MetaFrame XPe server, it is a good idea to install the Citrix Management Console on that computer as well because it provides other management capabilities not found in Network Manager. |
Troubleshooting Network Monitor
Network Monitor or NetMon is a network diagnostic tool provided by Windows NT and Windows 2000. The version that comes with NT and Windows 2000 is the lite version, the full version is part of Microsoft Systems Manager Server (SMS). Network Monitor is used to monitor network traffic and troubleshoot network-related events, such as a server that is sending or receiving an inordinate amount of traffic, misconfigured workstations, printers, and servers.
Network Monitor provides a graphical display of local area network statistics such as
-
The source address of the computer sending the packet
-
The destination address of the computer receiving the packet
-
The protocols used to send the packets
-
A portion of the data being sent
Network Monitor is able to do all this by collecting or capturing data on the frames going across the network. The data is then stored in a capture buffer, which is a reserved area of memory. Once the data has been captured, it can be saved to a text or capture file for later examination.
| On The Job | It's a good idea to check your capture buffer before capturing data. The default maximum size for Windows 2000 is 1GB. NT's default maximum is 8MB less than the total amount of RAM installed on the system. To check or set the buffer size, go to the Capture menu and select Buffer Settings. |
If you know what type of frame you are looking for, Network Monitor can filter the frames and collect information only on the type you have specified. If you were interested in seeing only data about a particular protocol, you could enable filtering and capture only those specified. A real life situation might be to locate workstations that have unnecessary protocols installed or to look at the amount of ICA traffic on the network. Network Monitor can help you locate network bottlenecks, servers that are receiving too many requests and even Internet browsing traffic. It is another must-have tool for your administrator toolkit.
| Exam Watch | Network Monitor can be used to locate servers on the network that are sending or receiving an inordinate amount of data. It can also be used to track down heavy Internet browsing and unnecessary protocols. |
System Requirements
Network Monitor requires a network interface card that supports promiscuous mode. If you are running Network Monitor on a remote computer, the local machine's network card does not need to support promiscuous mode.
Installing Network Monitor
To install Network Monitor:
-
Exit all open applications
-
Open the Control Panel and select Add/Remove Programs.
-
Select Add/Remove Windows Components.
-
Click Management and Monitoring Tools and click Details.
-
Select Network Monitor and click OK.
Capturing Traffic
To start Network Monitor, go to Start, select Programs | Administrative Tools | Network Monitor. If you have more than one network card installed on your machine, you will need to select a network to enable the Capture menu. If you have only one network card installed, the Capture menu will already be enabled. To begin capturing network data, select Start from the Capture drop-down menu. Network Monitor will immediately begin capturing frames and will continue until you stop the capture or the capture buffer fills up. To stop the capture, select Stop from the Capture menu. Figure 13-15 shows the Network Monitor interface. To save the captured data, click File | Save As.
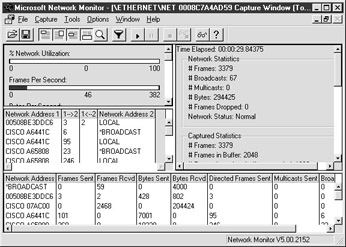
Figure 13-15: Network Monitor
|
| < Free Open Study > |
|
EAN: 2147483647
Pages: 169