Using Windows to Learn About Your Hardware
|
If your computer is already running Windows 9x, you can use the following steps to get additional configuration information:
-
In Windows, click once on the My Computer icon using the secondary (typically the right) mouse button. A pop-up menu should appear.
-
Select Properties. The System Properties window should appear. Note the information listed under Computer — in particular the amount of RAM listed.
-
Click on the Device Manager tab. You will then see a graphical representation of your computer’s hardware configuration. Make sure the View devices by type radio button is selected.
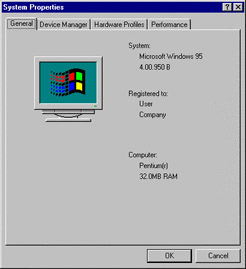
Figure A-1: Windows 9x system properties
At this point, you can either double-click on the icons or single-click on the plus sign to look at each entry in more detail. Look under the following icons for more information:
-
Disk drives — the type (IDE or SCSI) of hard drive will be found here. (IDE drives will typically include the word “IDE,” while SCSI drives will not.)
-
Hard disk controllers — information about your hard-drive controller.
-
CDROM — information about any CD-ROM drives connected to your computer.
Note In some cases, there may be no CD-ROM icon, yet your computer has a functioning CD-ROM drive. This is normal, depending on how Windows was originally installed. In this case, you may be able to get additional information by looking at the CD-ROM driver loaded in your computer’s config.sys file.
-
Mouse — the type of mouse present on your computer.
-
Display adapters — if you are interested in running the X Window System, you should write down the information you find here.
-
Sound, video, and game controllers — if your computer has sound capabilities, you will find information about them here.
-
Network adapters — information on your computer’s network card (if you have one).
-
SCSI controllers — if your computer uses SCSI peripherals, you will find information on the SCSI controller here.
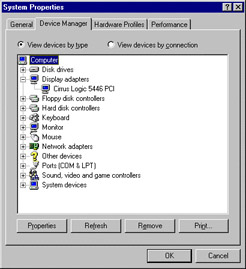
Figure A-2: Windows 9x System Properties
This method is not a complete substitute for opening your computer’s case and physically examining each component. However, in many cases it can provide sufficient information to continue with the installation.
| Note | This information can also be printed by clicking the Print button. A second window will appear, allowing you to choose the printer, as well as the type of report. The All Devices and System Summary report type is the most complete. |
If your computer is already running Windows 2000, you can use the following steps to get configuration information:
-
In Windows, click once on the My Computer icon using the secondary (typically the right) mouse button. A pop-up menu should appear.
-
Select Properties. The System Properties window should appear. Note the information listed under Computer, in particular the amount of RAM listed.
-
Click on the Hardware tab. You will then see your computer’s hardware configuration options.
-
Click the Device Manager button. You will then see a graphical representation of your computer’s hardware configuration. Make sure the View devices by type radio button is selected.
At this point, you can either double-click on the icons or single-click on the plus sign to look at each entry in more detail. Look under the following icons for more information:
-
Disk drives — the type (IDE or SCSI) of hard drive will be found here. (IDE drives will typically include the word “IDE,” while SCSI drives will not.)
-
Hard disk controllers — information about your hard-drive controller.
-
CDROM — information about any CD-ROM drives connected to your computer.
-
Mouse — the type of mouse present on your computer.
-
Display adapters — if you are interested in running the X Window System, write down the information you find here.
-
Sound, video, and game controllers — if your computer has sound capabilities, you will find information about them here.
-
Network adapters — information on your computer’s network card (if you have one).
-
SCSI controllers — if your computer uses SCSI peripherals, you will find information on the SCSI controller here.
This method is not a complete substitute for opening your computer’s case and physically examining each component. However, in many cases it can provide sufficient information to continue with the installation.
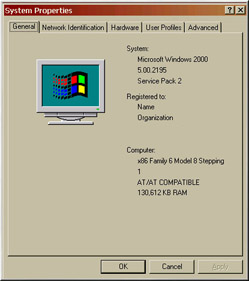
Figure A-3: Windows 2000 System Properties
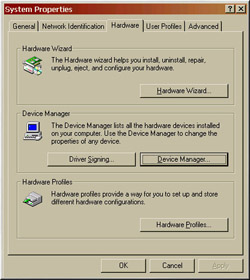
Figure A-4: Windows 2000 System Properties — Hardware
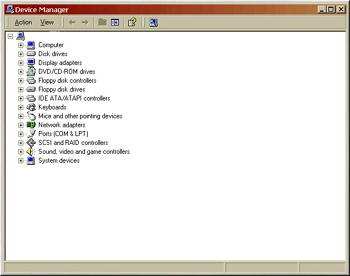
Figure A-5: Windows Device Manager
|
EAN: 2147483647
Pages: 278