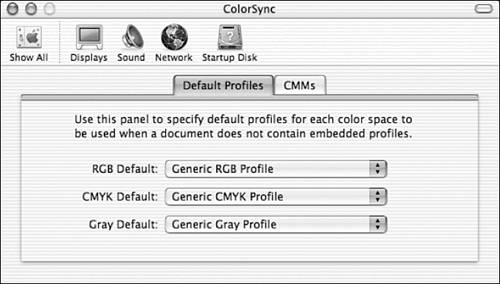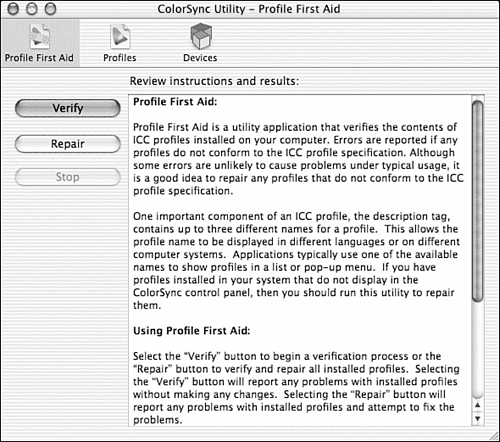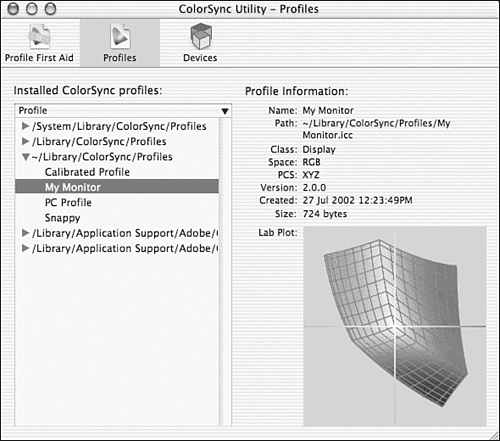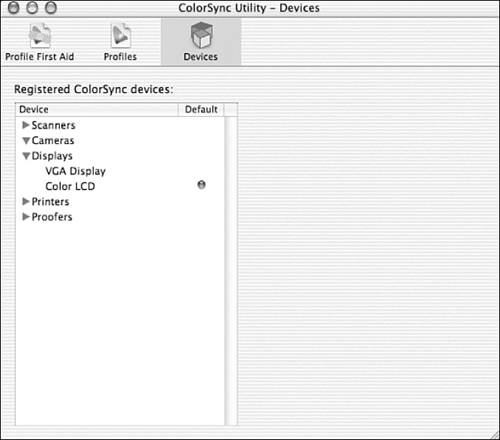Introduction to ColorSync
| As you work with color images and color output devices, you soon realize that there is no standard color monitor, printer, or scanner. A color space is a method for representing the possible output colors for a device by using a hypothetical one- to four-dimensional space. Each dimension in the space represents different intensities of the components that define a color. For example, a common space is RGB (red, green, blue). This three-dimensional color space is defined by using the three primary colors of light. Many other spaces exist that address other specific needs, such as printed color. Although every monitor you buy is undoubtedly an RGB monitor, the RGB color space it supports varies depending on the quality of the monitor's components. Different phosphors produce slightly different shades of red, green, and blue. Cheap monitors might have a slight yellow or green tint to them, whereas LCD panels have vibrant hues but less consistency in gradations than professional CRT displays. The same goes for printers and scanners . A scanner that costs more is likely to have a far broader and more consistent color space than its cheaper cousins. If you've ever seen a scan that looks dull and muddy, you're seeing a limitation of the scanner's supported color space. ColorSync's challenge is to make sure that the colors you intend to print or display are what you end up getting. To do this, ColorSync uses a CMM, or color matching module, to translate between different color spaces. In addition, different devices (including your monitor) can have ColorSync profiles that describe the range of color they can reproduce. Using Display Calibrator Assistant, as discussed in the previous section, you can create a profile for your system's monitor. You'll find other profiles on the disks that come with your peripheral devices. You can install profiles by dragging them to the /Library/ColorSync/Profiles folder at the system level or in your home directory. ColorSync System Preferences PanelTo make it simple for graphics professionals to switch between different groups of ColorSync settings, or workflows , Apple included a ColorSync Preferences panel in Mac OS X. Using this panel, you can set up a workflow for your input devices, display, output devices, and proofing. In addition, the ColorSync Preferences panel enables you to set default profiles for each of the ColorSync-supported color spaces (RGB, CMYK, and Gray) and choose a default color-matching technology that maps from one Colorsync profile to another. Many of these features aren't active unless you've installed additional software on your computer, however. Figure 8.11 shows the main tab of the ColorSync Preferences panel: Default Profiles. Figure 8.11. The ColorSync Preferences panel enables you to set up default collections of profiles. Use the pop-up menus to choose from the installed Input, Display, Output, and Proof profiles. This chooses the default profile to be used with a document when a document doesn't specify a profile of its own. Don't be surprised if you don't see many options under these menus . You might want to check the disks that came with your digital camera or scanner to see whether they include color profiles. The other tab, CMMs, functions similarly. The CMMs tab offers the option of selecting alternative color matching modules. The default Mac OS X installation includes only one CMM, so there's very little to see here. ColorSync UtilityThe final component of the ColorSync system is the ColorSync utility, located at /Applications/Utilities/ColorSync Utility. This program has a number of different functions, such as verifying and repairing ColorSync profiles, viewing the installed profiles, and listing ColorSync-compatible devices that are registered on your system. When first launched, the ColorSync Utility defaults to the Profile First Aid function shown in Figure 8.12. Click the Verify or Repair button to check the installed profiles on the system. Figure 8.12. Verify and repair installed profiles. To switch between the utility's different functions, click the icons at the top of the window. The second feature is the profile viewer, which is viewed by clicking the Profiles icon. In this window, you can navigate through the installed ColorSync profiles on the system and display details for each one by selecting it from the list at the left of the display. Figure 8.13 shows the details for one of my profiles. Figure 8.13. Easily navigate through all the installed profiles and display their details. Click the Devices icon at the top of the window to view the utility's final feature. Each type of device is displayed as a category at the left of the window. Expanding a category shows the supported devices in that classification. For example, the Displays category features Color LCD and VGA Display devices, as shown in Figure 8.14. Figure 8.14. View the available ColorSync devices on your system. When you find the device you want to configure, select it from the list. The right side of the window is updated to show information about the device, including its factory profile and any custom calibration profile you've created. Use the pop-up menu to choose a new profile for a given device, and click the Make Default Display button to set a device as the default to be used in a given ColorSync category. Whew! I know this all sounds complicated, and, frankly, it is! Color calibration is an important part of the Macintosh operating system and part of what makes it widely revered among graphics professionals. If you fall within that group , it's good to know that these features are available. If not, they're still fun to play with because they can breathe new life into a monitor that has a less-than -perfect picture. |
EAN: 2147483647
Pages: 349
- ERP System Acquisition: A Process Model and Results From an Austrian Survey
- Distributed Data Warehouse for Geo-spatial Services
- Healthcare Information: From Administrative to Practice Databases
- A Hybrid Clustering Technique to Improve Patient Data Quality
- Development of Interactive Web Sites to Enhance Police/Community Relations