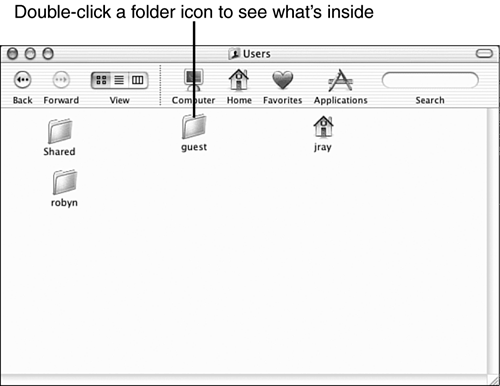| In computer terminology, a folder is the computer equivalent to your file folder in your office, and it has a similar look, as shown in Figure 3.10. Figure 3.10. A folder on your Mac's desktop can hold a file or simply another folder (or many of each). 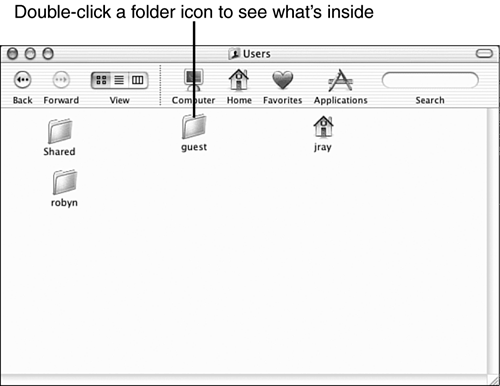  | A fast way to find the folder you want among those listed is to type the first letter of the icon's name on your keyboard. The first folder with that letter in it will be selected (highlighted) and will appear bright as day. Who said you always need a mouse? |
You can easily reorganize your desktop simply by clicking and dragging on a folder and putting it inside another folder (or pulling it out of one).  | It's so easy to move folder and file icons around that you can easily move things that shouldn't be moved. Don't move the files that are within an application's folder because the program might not run if all its files aren't in place. Don't touch any of the files in the Mac OS X Library folder or System folder unless you understand the consequences. Moving the wrong file to the wrong place might prevent your computer from running or starting properly. Fortunately, you cannot move files from the Mac OS X System folder (they are copied instead). If you accidentally move a file, the only solution is to put it back where you found it ( otherwise , you might have to undergo a reinstallation of the application or the Mac OS itself ”a fix we will discuss further in Chapter 29, "Recovering from Crashes and Other Problems"). |
Working with folders is simple. You click it once, and then drag the icon to move it somewhere. You double-click it to view its contents. In addition, there are some neat ways to move things around using the keyboard. Here are some of the things you can do without ever touching a mouse. The techniques work for both folder and file icons (way cool): -
Use the arrow keys on the keyboard to move from icon to icon. Movement is in the direction the arrow points (up, down, left, right). -
Use the Tab key to move from one icon to the next in alphabetical order. -
Hold down the Shift key if you want to select more than one consecutive folder at a time. -
Hold down the Option key when you double-click a folder icon to open that icon, and also close the parent folder the icon is in. So, if you double-click an icon inside the Applications folder, while holding down the Option key, the Applications folder is itself closed. -
Hold down the Option key when you drag a file or folder icon to another folder's icon, and you'll make a copy of the original. The original will just stay where it is. -
Hold down the Cmd key when you want to separately select two or more folders that aren't next to each other. |