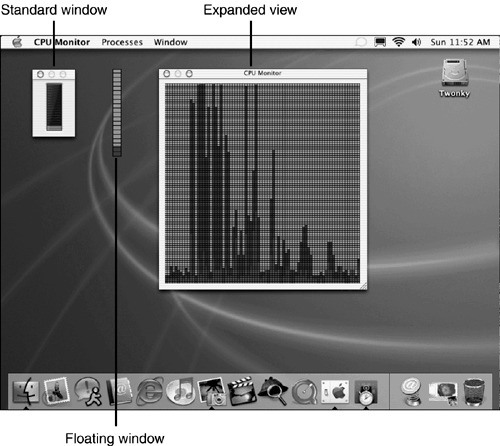CPU Monitor
| After looking at software updates and backing up data, we'll round out our system management discussion with a discussion of system resources. With the multitasking capabilities of Mac OS X, you find it interesting to check just how much of your computer's processor time is being used. In Mac OS X, each program has a small slice of time it can use to complete its task. As more and more programs use the system, there are fewer slices to give out. CPU Monitor, found in the Utilities folder of the Application folder on your hard drive, can illustrate how busy your system is on a simple graph, showing a range from 0% to 100%. (If you have a computer with multiple processors, a graph is displayed for each CPU in your machine.) Three types of graphs can be displayed in a number of different ways (configurable through the Preferences panel and Processes menu). Figure 28.5 shows several available graph styles. Figure 28.5. The CPU Monitor has a number of ways to display how busy your computer is. Most users are comfortable with the Standard view. In this mode, the CPU monitor displays a window with a vertical graph of the CPU activity. If you prefer to keep the monitor visible at all times, choose the Floating Window view, which creates just the graph itself as a floating image that can be positioned anywhere on the screenincluding the menu bar. An alternative to the Floating Window view is the Icon view of either the standard or expanded view, which can be set in the application Preferences panel. These views take advantage of the Dock's ability to display dynamic information in its icons. The CPU activity is graphed within CPU Monitor's Dock icon instead of taking up additional screen space. The Standard and Floating Window views show an average of all the activity on your computer. The Expanded Window view differentiates between three types of processes:
You can control the windows displayed, their orientation, and their appearance through a combination of Preferences settings and the use of the Processes menu. Task: Adding the CPU Monitor to Your Menu BarI prefer putting a horizontal processor graph in my menu bar. To configure your system similarly, follow these steps:
You can set the CPU Monitor to launch automatically upon login using the Login Items Preferences panel to set the CPU Monitor application to automatically launch when you log in. By using the CPU Monitor Preferences panel, you can change the CPU graph's colors, its level of transparency, its position, and whether it's displayed as part of the Dock icon. The monitor helps keep track of your system's resources, and if you're using it as a server or to run software in the background, it lets you know whether you should consider upgrading your system's capacity. |
EAN: 2147483647
Pages: 349
- Chapter IV How Consumers Think About Interactive Aspects of Web Advertising
- Chapter V Consumer Complaint Behavior in the Online Environment
- Chapter X Converting Browsers to Buyers: Key Considerations in Designing Business-to-Consumer Web Sites
- Chapter XI User Satisfaction with Web Portals: An Empirical Study
- Chapter XIII Shopping Agent Web Sites: A Comparative Shopping Environment