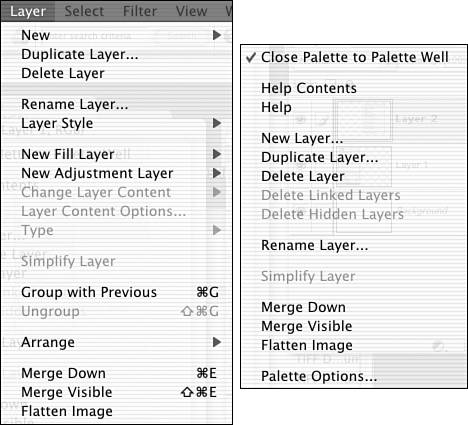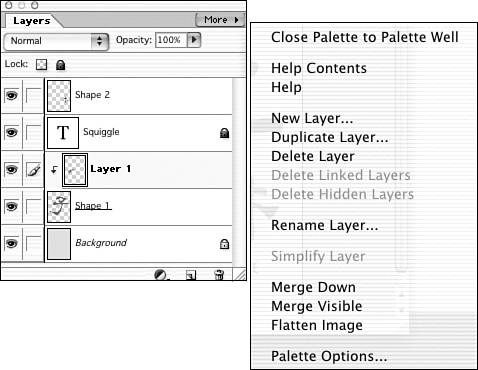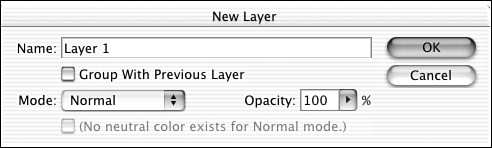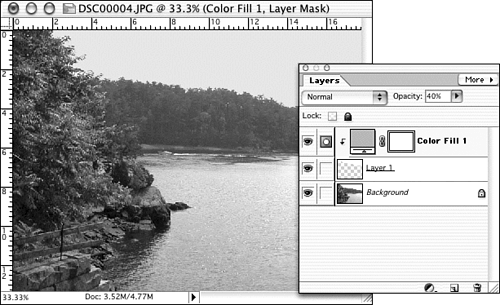Managing Layers
Managing LayersThe Layers palette has a very helpful menu (you can access it by clicking the palette's More button), shown in Figure 23.18. Use it or the Layer menu, also shown, to add and delete layers, rename them, group and ungroup them, and eventually merge them and flatten the image. Figure 23.18. The Layer menu on the left has much in common with the Layers palette menu, shown on the right. Although the Layer menu and the Layers palette menu provide access to all the commands you need to manage layers, you can perform most of the more common tasks by simply clicking buttons and manipulating items in the Layer palette, shown in Figure 23.19. If your image has multiple layers, you can see and manipulate them here. As I mentioned earlier, the eye icon on the far left means that the layer is visible, and the brush icon tells you which layer is active. You can have all of your layers visible ”or invisible, if you want ”but only one layer can be active at a time. Figure 23.19. The Layer Palette with the More menu shown on the right. Adding a New LayerThere are, of course, several different ways to create a new layer. Whenever you copy and paste an object into your picture, it comes in on a new layer. If you add text using one of the type tools (which we'll cover later in this chapter) or add a shape with a shape tool (which you'll do in Chapter 26), a new layer is created automatically. You can also add layers manually when needed. When you click the New Layer button at the bottom of the palette, you create a new layer above the current layer. Objects placed on the new layer can obscure objects placed on lower layers. If you click the black-and-white circle icon at the bottom of the palette, you have the choice of opening a fill layer (solid, gradient, or pattern) or an adjustment layer (a layer in which adjustments such as brightness or color changes reside, without permanently affecting the image itself ”you'll learn more about adjustment layers in Chapter 24, "Fixing Photo Flaws"). When you choose Layer, New, Layer, or select New Layer from the palette menu, or type Command/Ctrl-Shift-N, you open a dialog box that gives you access to some extra settings for the new layer. This box is shown in Figure 23.20. Figure 23.20. The New Layer dialog box. If you use the dialog box, you can name the layer, adjust its opacity and blending mode, and group it with the previous layers as you're creating it. We'll discuss grouping in a moment. If you don't display the New Layer dialog box when creating a new layer, you can access most of those functions from the palette. You already know how to rename a selected layer. You can make changes to its opacity or its blending mode at the top of the Layer palette. Moving or Removing a LayerLayers play an important role in the final image, because objects on one layer can obscure all or part of an object on a lower layer. If needed, move layers up or down in the stack. The easiest way to move a layer on top of another is to grab it on the Layers palette and drag it to its new location. In a perfect world, file size wouldn't matter because we'd all have fast computers with unlimited memory. Well, we're not quite there yet. Layers add to the size of the file, and with a lot of layers you can end up with a file big enough to choke computers with modest resources. So you need to use layers wisely. Good layer management means discarding layers you aren't going to use, and merging the rest when you are done using them. This will happen automatically and unexpectedly unless you're careful; not all file formats can handle layers. As of now the only formats that do are TIFF and the native Photoshop format. If you save your image for the Web, it will be flattened as part of the process. To remove a layer manually, drag it to the trash or click the Delete Layer icon after selecting the layer you no longer want. Grouping Layers TogetherWhen you group two or more layers together, they work in concert with each other. If you place an object such as a star on the bottom layer, then place a photo such as a flower on a higher layer and then group them, the flower image will appear to be star-shaped. In other words, the flower will show only within the star outline. Grouped layers must be in succession. You can group a new layer with the previous one, or ungroup them, using either key commands or the Layers menu. To group a layer with the one directly below it, select the top layer and press Command/Ctrl-G or select Layer, Group with Previous. To ungroup, press Command/Ctrl-Shift-G or select Layer, Ungroup. You can also press Command/Alt and click on the line separating the two layers in the Layers palette to group them. The base layer ( lowest layer) is preceded by a bent, downward-pointing arrow. Its name is also underlined . The base layer defines the boundaries for what's displayed from the upper layer(s). Upper layers in the group are indented above this base layer in the list. If you look back at Figure 23.19, you can see that Layer 1 is grouped with the Shape 1 layer; the Shape 1 layer is acting as the base layer. This base layer controls the opacity and mode settings for the group. You can also link layers together in order to treat them as a group for purposes of moving, copying, pasting, and applying transformations in a single step. To link layers, select a layer; then click in the first column to the left of the layer you want to link to this active layer. A link icon (a chain) appears in front of the layers you select. Later, if you select a layer that's linked to others, the other layers will be highlighted by this link icon, reminding you that they are linked. To unlink a layer, click any other layer in the linked group, and click its link icon to turn if off. Changing Layer OpacityBeing able to control the opacity of individual layers gives you enormous flexibility, especially as you start to get into multilayer, multi-image composites, as we will in later chapters. Opacity adjustments are also useful for making minor color changes. Suppose you have a landscape with a pale blue sky that you'd like to be a little more intense . Select the sky and copy it to a new layer. Then choose Layer, Fill Layer, Solid Color. (If you instead click the icon at the bottom of the layer palette, you won't have the option of linking the fill layer to the sky copy layer, and this is something you need to be sure to do. If you don't, the color correction will apply to the whole picture.) Type a name for the layer, and select the Group with Previous Layer option. You can guess at the opacity level now, but it's best to adjust it later when you can see the result. Click OK to open the Color Picker, so you can select an appropriate sky color. Click OK. In the Layer palette, use the Opacity slider to bring in just enough of the additional color that it looks right. Figure 23.21 shows the Layers palette with a color fill applied only to the sky. Figure 23.21. You can also use this technique to apply gradients and pattern fills. In the figure, the photograph is located on the Background layer. I selected the sky and copied it to Layer 1. You can see its white outline at the top of the thumbnail. The solid color fill layer, which is linked to Layer 1, is just above it. I could have used a pattern or gradient fill instead to create a strange sky effect. |
EAN: 2147483647
Pages: 349