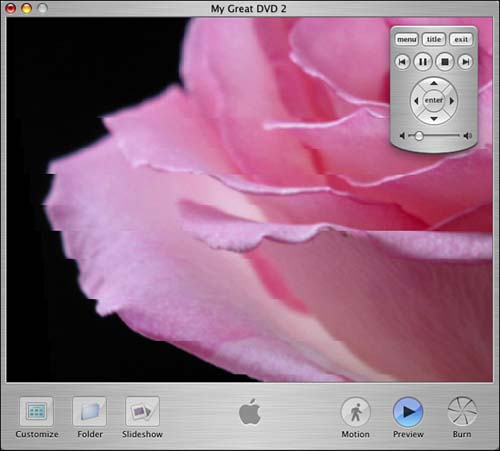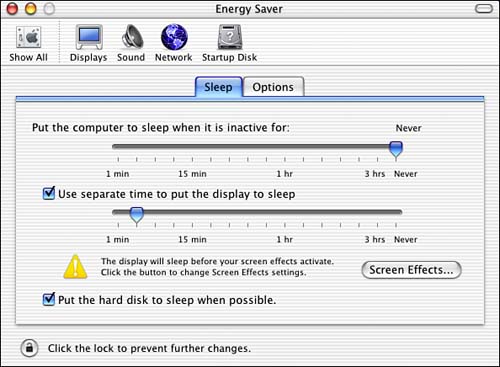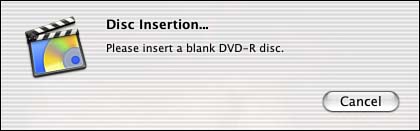Burning Your DVD
| Burning a DVD is really as simple as clicking a button and waiting for your masterpiece to be created. There are, however, several steps you should take to be sure that the DVD really is ready to goPreviewing the contents, Preparing your computer, and, finally, Burning the DVD. We'll cover these steps in detail now. Task: Previewing Your ProjectBefore you burn your finished DVD to disc, you should preview it to make sure everything is exactly as you want it. While it's tempting to skip this step when your project is so close to being completed, you will have to burn the project all over again, and end up waiting twice as long to view it, if you made any mistakes.
Preparing Your ComputerAfter you've tested your DVD project and are certain everything is as you want it in the final version, you're almost ready to burn your project to DVD disc. Before you do so, however, there are a couple of things you need to do to make the process go smoothly. First, You should quit out of any other applications you have running, such as iMovie or an email program. Burning DVDs is a resource- intensive process, and it's best to let your computer focus all of its processing power on iDVD. Next, you will want to make sure that your Mac doesn't go to sleep in the middle of burning. (This doesn't seem to affect all Macs, but it's better to be safe than to waste a DVD-R.) To do this, go to the Apple menu at the upper left, and open the System Preferences panel. Choose Energy Saver from the Hardware section, and set the slider that controls the length of inactivity before the computer sleeps to Never (see figure 20.2). Figure 20.2. Open the Energy Saver pane of the System Preferences to ensure your computer doesn't sleep during disc burning. Task: Burning Your DVDAfter you've tested your project and prepared your computer, burning the actual disc is quite simple. Just make sure that there is nothing else you want to add to your projectremember, once you burn a DVD-R it can't be reused.
It will take a while for your computer to create the disc. Exactly how much time depends on your computer's processor and how much content is on the disc. Generally, it will take two to three times the length of the video on the disc for that video to be encoded and written. Task: Testing Your DVDAfter your DVD has been written, there's one step yet remaining--to make sure that the disc works! To find out if the disc has been created correctly, the best option is to try it in the computer that wrote it. If the DVD works in your computer, chances are good that it will play in most newer DVD players and DVD-drive equipped computers. (See www.apple.com/dvd/compatibility/ for a list of compatible players.)
|
EAN: 2147483647
Pages: 349