Hack 3. Set Up and Make a Conference Call  
If you're new to Skype, this hack will help you set up and make a conference call quickly and with a minimum of fuss. Works with: Windows, Linux, and Mac OS X versions of Skype. A conference call allows several geographically separated people to talk with each other as though they are sitting in the same conference room. Skype allows you, and up to four others (at the time of this writing), to join together in a conference call. Before moving on to the mechanics of making a Skype conference call, you should be aware of a number of ground rules and limitations pertaining to Skype conference calls. First, conference participants can't dial-in to your SkypeIn number to join the conference, so you can invite only Skype users and SkypeOut contacts (for which, in the case of the latter, you make the outgoing calls and are billed at the appropriate call rate for each participant's call destination) to join a conference. Conference call participants can, of course, hang up and leave the conference at any time. Second, you, as the conference host, are the only person who can invite more people to join the conference while it is in progress, and you are the only person who can bring the conference to an end. Third, you must have sufficient available bandwidth to host the conference, as your bandwidth needs scale roughly in proportion to the number of conference participants; if you don't, you might want to consider having one of the other conference participants become the conference host, if they have more available bandwidth than you do. So, you've made your first Skype call ("Make Your First Skype Call" [Hack #1]), you're chatting online ("Chat Using Skype" [Hack #2]) with friends and family as though there's no tomorrowwhat's next? Setting up and making a conference call is a snap if you follow these steps:
Check out how conference calls work online -
Use Skype's online visual user guide to get to know how conference calls work (http://www.skype.com/help/guides/conference.html).
Configure settings -
No current version of Skype has any configuration settings specific to making conference calls. However, this may change in the future, so it is always worthwhile to review Skype's settings before moving on to the next step.
Start a conference call -
You have quite a few choices when it comes to starting a conference call, as shown in Table 1-5. Note that Skype users on Pocket PCs can participate in conference calls, but they cannot initiate or host conference calls.
Invite more people to join -
You can add contacts to a conference call in progress by using any of the methods listed in Table 1-6. There is, however, one small gotcha. If you start a one-on-one call, you cannot convert it into a conference call by adding additional contacts. To be a conference call, a call must start as a conference call! Skype has announced that in some future version of Skype, you will be able to convert a one-to-one call into a conference call without hanging up and starting over.
Talk -
The idea behind a conference call is that it's the audio-only equivalent of a group of people gathering around a conference table and talking. So, just talk. Everyone can hear and speak to everyone else.
End the conference call -
The easiest way to end your participation in a conference call or the conference call itself if you are its host is to click on the call hang-up button. The hang-up button is the round red button with a picture of a phone on it (this is the same call button you use to hang up one-on-one calls). Alternatively, select Skype  Call Call  Hang Up from the menu. Lastly, if youre using Skype on Windows with global hotkeys enabled (Skype Hang Up from the menu. Lastly, if youre using Skype on Windows with global hotkeys enabled (Skype  Tools Tools  Options Options  Hotkeys), you can hit the hotkey sequence Alt-PgDn (or whatever hotkey you have chosen for this purpose) to hang up a call or conference call. Hotkeys), you can hit the hotkey sequence Alt-PgDn (or whatever hotkey you have chosen for this purpose) to hang up a call or conference call.
Troubleshoot -
Can't get conference calling to work? Check out "Troubleshoot Skype" [Hack #12]it might help. Table 1-5. Ways of starting a Skype conference callAction to start a conference call | Windows | Linux | Mac OS X |
|---|
From the Skype menu bar… | | | | Select Tools  Create Conference… (or Call Create Conference… (or Call  Start Conference Call… on Mac OS X); this will always display the Start a Skype Conference Call window, shown in Figure 1-8. Start Conference Call… on Mac OS X); this will always display the Start a Skype Conference Call window, shown in Figure 1-8. |  | 
| 
| In the Contacts tab… | | | | Select multiple contacts and click on the round green call button with a picture of a phone on it (this is the same call button you use to make one-on-one calls). | 
| 
| 
| Select multiple contacts, right-click, and then choose Invite to Conference (Create Conference on Linux). | 
| 
| Contacts  Start Conference Start Conference | | Select multiple contacts and click on the conference call icon, shown in Figure 1-9 (on Mac OS X, instead of initiating a conference call, this will simply display a window similar to that shown in Figure 1-8). | 
| 
| 
| In the Call List tab… | | | | Click on the conference call icon (Figure 1-9) to open the window to set up and start a conference call (Figure 1-8). | 
| 
| 
| In the Dial tab… | | | | Click on the conference call icon (Figure 1-9) to open the window to set up and start a conference call (Figure 1-8). | 
| 
| 
|
Figure 1-8. Window to set up and start a conference call 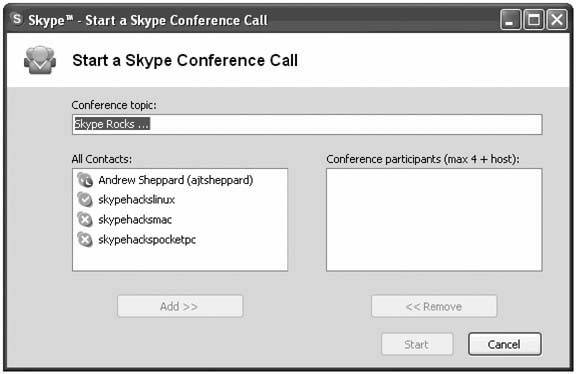
Figure 1-9. Icon to invite contacts to a conference call 
Table 1-6. Ways of inviting others to join a conference callAction to invite a contact to a conference call | Windows | Linux | Max OS X |
|---|
In the Contacts tab… | | | | Select a contact, right-click, and then choose Invite to Conference. | 
| 
| Contacts  Add to Conference Add to Conference | | Select multiple contacts, right-click, and then choose Invite to Conference. | 
| 
| Contacts  Add to Conference Add to Conference | | Select a contact and click on the conference call icon (Figure 1-9). This opens the Start a Skype Conference Call window. | 
| 
| 
| Select multiple contacts and click on the conference call icon (Figure 1-9). | 
| 
| 
| In the Call List tab… | | | | Select a call, and then click on the conference call icon (Figure 1-9). This opens the Start a Skype Conference Call window. | 
| 
| 
|
|
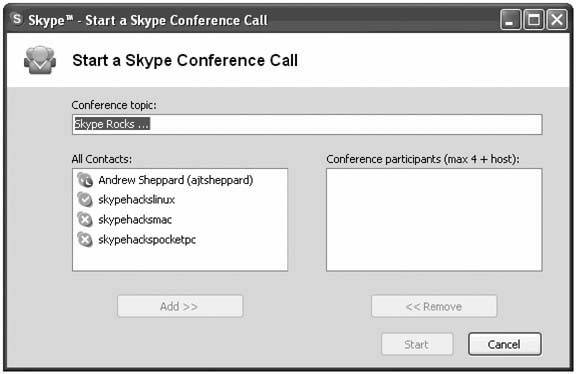

 Call
Call  Hang Up from the menu. Lastly, if youre using Skype on Windows with global hotkeys enabled (Skype
Hang Up from the menu. Lastly, if youre using Skype on Windows with global hotkeys enabled (Skype