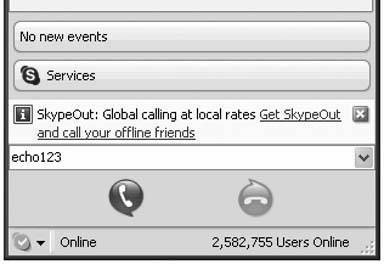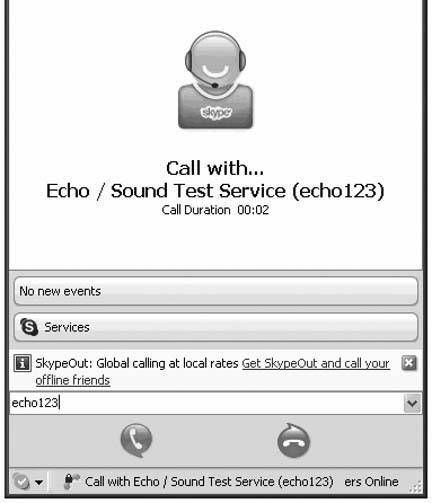Hack 1. Make Your First Skype Call  
If you're new to Skype, this hack will have you talking online quickly and with a minimum of fuss. Works with: all versions of Skype. Not surprisingly, Skype has gone to great lengths to make it easy to install and use Skype. Instead of duplicating what Skype has put in place for new Skype users, here I simply intend to act as your friendly guide. Just like when you test-drive a car, the goal is to get you on the road as quickly as possible and put Skype through its paces, all the while avoiding the potholes and other obstacles that might get in the way. Follow these steps and make your first Skype call with a minimum of aggravation and fuss:
Check minimum system requirements -
Table P-1 in the Preface gives a quick overview of system requirements for each platform Skype supports. At the time of this writing, Skype supported Windows (2000 and XP), Linux (SuSE, Fedora Core, Debian, and Madriva, formerly Mandrake), Mac OS X (10.3 Panther or later), and Pocket PC (Mobile 2003). For the latest requirements for each Skype platform, check the download page for the version you are interested in, at http://www.skype.com/download/. Remember, these are minimum system requirements, so you may want to build in a little margin of error when deciding whether your machine is up to the job. This is especially true if you intend to use your machine for other tasks while you talk.
Check out Skype's look-and-feel online -
Before installing Skype, it's well worth it to first familiarize yourself with the look-and-feel of Skype on your preferred platform (see Figure 1-2). That way, when you first run Skype, you'll be looking at something familiar. You can familiarize yourself with Skype by visiting Skype's web site, at http://www.skype.com/products/screenshots.html. Figure 1-2. Familiarize yourself with Skype's look-and-feel by flicking through screenshots online (in this case, for Windows) 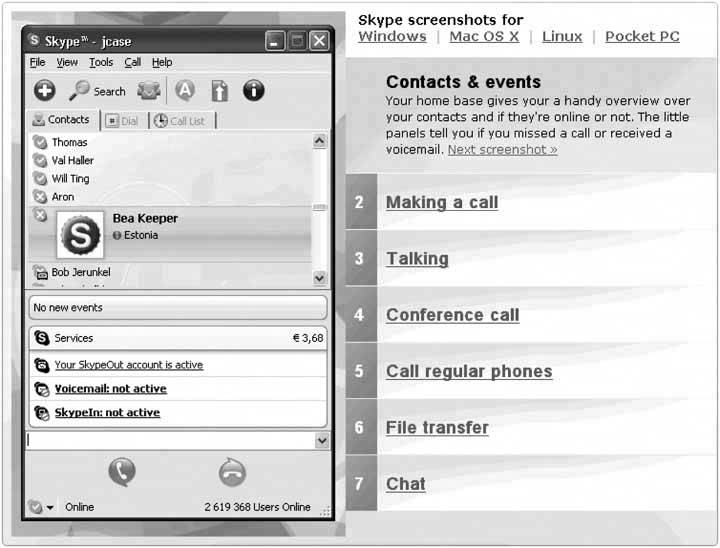
Download and install Skype -
Go to the download page of Skype's web site, http://www.skype.com/download/, pick the install package for the platform of your choice, download it, and follow Skype's installation instructions. Skype has made a good effort to make these steps easy and trouble free.
Start Skype and configure options -
After starting Skype, either as the last step of the installation procedure, by double-clicking its icon, or by directly running the Skype executable, select Skype  Tools Tools  Options… (Skype Options… (Skype  Preferences… on Mac OS X) to open the Configuration Options window. The two areas where a new Skype user is most likely to have problems are with sound devices and network settings, which you can find under the option categories listed in Table 1-1. Click on each configuration category in turn and review its settings. For each setting, ask yourself whether its value is compatible with what you know about your machine and network configuration; if it isnt, make any necessary changes before saving your Skype configuration options. Preferences… on Mac OS X) to open the Configuration Options window. The two areas where a new Skype user is most likely to have problems are with sound devices and network settings, which you can find under the option categories listed in Table 1-1. Click on each configuration category in turn and review its settings. For each setting, ask yourself whether its value is compatible with what you know about your machine and network configuration; if it isnt, make any necessary changes before saving your Skype configuration options. Table 1-1. Skype's audio and network settingsPlatform | Options category | What to look at… |
|---|
Windows | Sound Devices | Check that the audio-in and audio-out devices are the ones you want to use to make calls. | | | Connection | Check that the port number for incoming connections is compatible with your network setup; if it isn't, change it. Check ports 80 and 443. Set up a proxy manually if it is not detected automatically. | Linux | Hand/Headsets | Check that the correct audio device is selected for calls. | | | Advanced | Check that the port number for incoming connections is compatible with your network setup; if it isn't, change it. Check ports 80 and 443. | Mac OS X | Audio | Check that the audio-in and audio-out devices are the ones you want to use to make calls. | | | Advanced | Check that the port number for incoming connections is compatible with your network setup; if it isn't, change it. | Pocket PC | Options | For Pocket PC there are no audio or network settings you can control. |
Call the Skype Call Testing Service (echo123) -
To call Skype's automated test service, simply enter "echo123" in Skype's address field and click on the lefthand green button with a picture of a phone handset on it (see Figure 1-3). Once connected, you should hear a prerecorded greeting that explains how the echo123 service works and what you should do next. Follow the verbal instructions and if all goes well you should hear your voice played back to you. When you do, hang up. Figure 1-3. Dialing the echo123 service 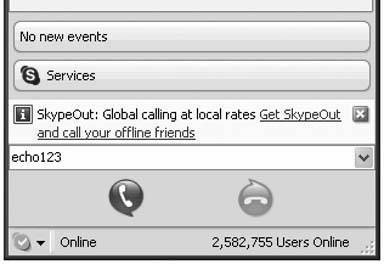
Hang up -
You can hang up a call at any time by clicking on the righthand red button with a picture of a phone handset on it (see Figure 1-4). Congratulations! You've made your first Skype call. Figure 1-4. Hang up a call at any time by clicking on the righthand red phone button 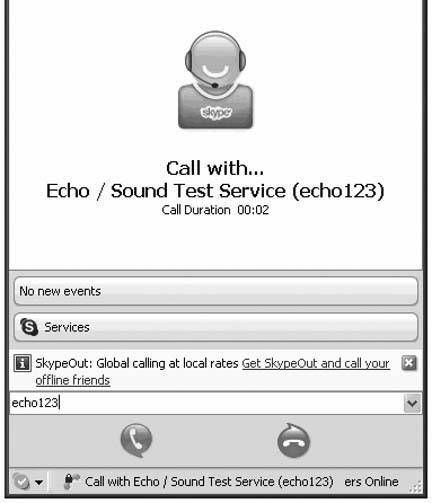
Troubleshoot -
If your call to echo123 worked, greatwelcome to Skype! But if it did not, you still have some work to do to make that first call. You're in troubleshooting territory and you should skip ahead to "Troubleshoot Skype" [Hack #12]. |
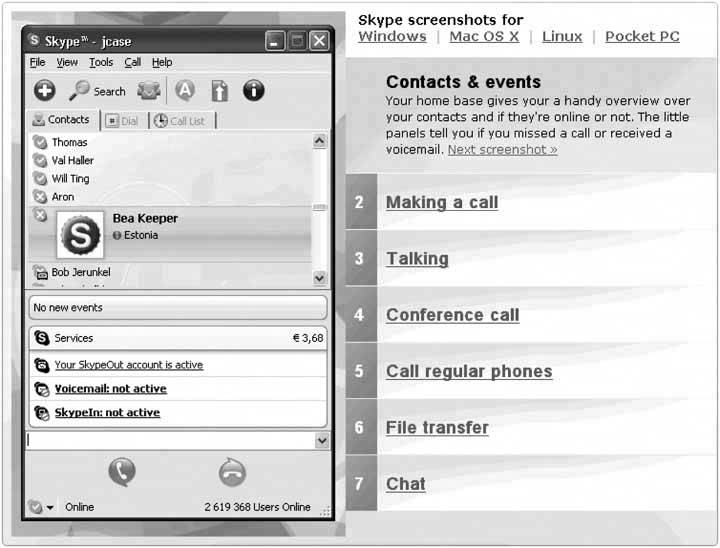
 Tools
Tools  Options… (Skype
Options… (Skype