Hack 74. Manage Your Skype Privacy Settings  
Manage your privacy settings to avoid being contacted by people with whom you don't want to speak or chat. Works with: all versions of Skype. You can think of Skype as a large online community of people that spans the globe. This can be a wonderful resource and an almost inexhaustible source of social contacts. However, if you value your privacy, or are simply less interested in the social aspects of Skype, use the advice in this hack to tailor your privacy settings so that you have the visibility within the Skype community that you desire. Before I discuss the specifics of Skype's privacy settings, you need to understand how your online status, which is available to other Skype users, affects how you interact with others in the Skype online community:
Online (default) -
You can make and receive calls, chat, and voicemail. You can also send and receive files. Who can contact you depends on your privacy settings.
Offline -
This shuts down Skype's connection to the Internet, so no traffic flows between Skype running on your machine and the Skype network. This means you can't make and receive calls, chat, and voicemail. Nor can you send and receive files.
Skype Me -
This is like hanging out a notice that says, "I'm here and I want to be contacted by the wider Skype community." This mode of being online disables all your privacy settings, but only for the period in which you are in Skype Me mode. Also, this is the only online status mode that you can use as part of a search for Skype users (select Skype  Tools Tools  Search for Skype Users…, and in the search window check the "Search for people who are in 'Skype Me mode" checkbox). Search for Skype Users…, and in the search window check the "Search for people who are in 'Skype Me mode" checkbox).
Away -
This mode lets people know you are online, but that you're away from your computer. You can set this online status to activate automatically after a period of inactivity (select Skype  Tools Tools  Options… Options…  General, and enter the number of minutes of inactivity after which you want to automatically switch to Away status; the default is 5 minutes, but entering a value of 0 will mean that youll never automatically switch to Away). General, and enter the number of minutes of inactivity after which you want to automatically switch to Away status; the default is 5 minutes, but entering a value of 0 will mean that youll never automatically switch to Away).
Not Available -
This is similar to Away, but indicates that you are away from your computer for a prolonged period. You can set this online status to activate automatically after a period of inactivity (select Skype  Tools Tools  Options… Options…  General, and then enter the number of minutes of inactivity after which you want to automatically switch to Not Available status; the default is 20 minutes, but entering a value of 0 will mean that youll never automatically switch to Not Available). General, and then enter the number of minutes of inactivity after which you want to automatically switch to Not Available status; the default is 20 minutes, but entering a value of 0 will mean that youll never automatically switch to Not Available).
Do Not Disturb -
To others you are "Online," but you will not be disturbed by ringing or pop-up notifications for incoming calls or chat. All that you will see is a different Skype icon in the system tray indicating that an event has occurred.
Invisible -
To others you are Offline, but you can continue to use Skype freely. However, you only look Offline, and in reality, your privacy settings for being Online are in effect. You can change your online status using the following methods:
Windows -
Use the pull-down menu in the lower-lefthand corner of the Skype window (see Figure 9-1). Or, from the menu bar, select Skype  File File  Change Status and pick one of the settings. Change Status and pick one of the settings.
Linux -
Use the pull-down menu in the lower-lefthand corner of the Skype window. Or, from the menu bar, select Skype  File File  Change Status and pick one of the settings. Change Status and pick one of the settings.
Mac OS X -
Use the pull-down menu in the lower-lefthand corner of the Skype window. Or, from the menu bar, select Skype  Account Account  Change Status and pick one of the settings. Change Status and pick one of the settings.
Pocket PC -
Click on the online status button at the bottom of the screen, and then pick one of the settings. Figure 9-1. Changing your online status using the pull-down menu 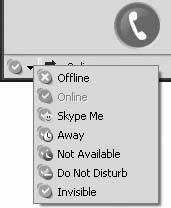
Skype has several privacy-related settings that are under your control. Unfortunately, you can't set them en masse, so to speak. So you can't, for example, simply click on a single button or menu item and have your privacy settings be set to "high." You have to set privacy settings one by one. However, to help you construct a privacy policy of your own that is consistent with "very high," "high," "medium," and "low" privacy, you may find Table 9-1 helpful. Likewise, these descriptions of the terms used in the table may also be helpful:
Anyone -
As its name suggests, this privacy setting means anyone can call you or send chat to you.
Contacts only -
No one outside your Contacts list can call or chat with you. In this case, people who try to call you will be refused, but with an informative message (see Figure 9-2).
Authorized people only -
This means that only people you have explicitly authorized can call or chat with you. When someone requests authorization, you have three choices: allow the person to see and contact you (in which case, you also have the choice of whether to add them to your Contacts list); allow the person to contact you, but don't notify them when you're online; and block the person from contacting you.
Known numbers -
Known numbers are numbers that you have set up in your SkypeOut list. Skype will accept only incoming calls from these numbers.
History -
Your chat history may contain some private exchanges with others, so it is something you might want purged from your computer from time to time.
Show my picture -
You can choose for which contacts your profile picture should appear during a call or chat.
Enable Bonjour -
Bonjour is a zero-configuration wireless connection technology from Apple. You can auto-authorize Bonjour contacts for use within Skype. Figure 9-2. When you tell Skype to restrict the calls you receive, any nonauthorized caller normally gets an informative message as to why their call failed 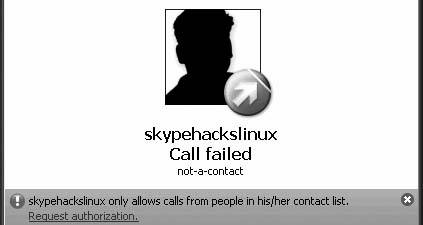
 | You always have the option of accepting or rejecting file-transfer requests. Clearly, don't accept any file transfer from anyone you don't know. In fact, think twice about accepting file transfers from people you do know! Accepting files from anyone, known or unknown, runs the risk of infecting your computer with a virus. That is why you should scan every file you download for viruses. I discuss this topic in another hack in this chapter (see "Scan Files Received via Skype for Viruses" [Hack #75]). |
|
Table 9-1. Suggested privacy settings for "low," "medium," "high," and "very high" privacyPrivacy setting | Default | Low | Medium | High | Very high |
|---|
Online status: Online | 
| | 
| | | Online status: Skype Me | | 
| | | | Online status: Do Not Disturb | | | | 
| | Online status: Invisible | | | | | 
| Calls: Anyone | 
| 
| | | | Calls: Contacts only | | | 
| | | Calls: Authorized people only | | | | 
| 
| SkypeIn: Anyone | 
| 
| | | | SkypeIn: Known numbers | | | 
| | | SkypeIn: My contacts | | | | 
| 
| Chat: Anyone | 
| 
| | | | Chat: Contacts only | | | 
| | | Chat: Authorized people only | | | | 
| 
| Chat: History | 
| Forever | One month | Two weeks | None | Show my picture (Mac only) | Authorized | Anyone | Contacts | Contacts | Authorized | Enable Bonjour (Mac only) | | 
| | | |
 | You can set privacy options for SkypeIn only if you are a SkypeIn subscriber. And even if you are a SkypeIn subscriber, you can't set SkypeIn privacy options using the Pocket PC version of Skype. |
|
You can change your online status using one of the methods described earlier in this hack. You can set the other options in Table 9-1 as follows.
Windows and Linux -
Select Skype  Tools Tools  Options… Options…  Privacy (see Figure 9-3). Privacy (see Figure 9-3).
Mac OS X -
Select Skype  Preferences… Preferences…  Privacy, and Skype Privacy, and Skype  Preferences… Preferences…  Chat for chat history. Chat for chat history.
Pocket PC -
Select Skype  Tools Tools  Options…. Options…. Figure 9-3. Privacy options (if you are not a SkypeIn subscriber, the category "Allow SkypeIn calls from" does not appear) 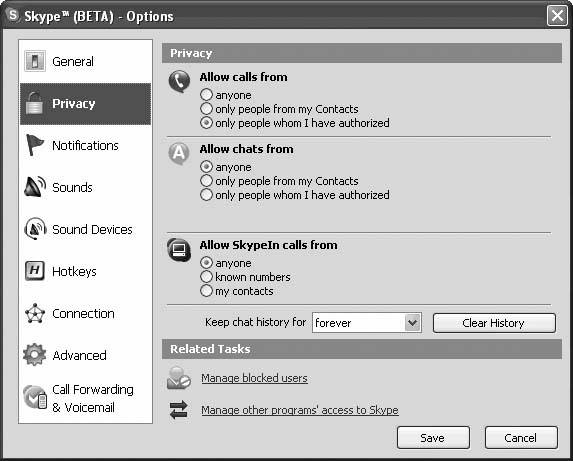
Relationships change. Partnerships change. For this reason, Skype allows you to change the authorization status of existing contacts and, if necessary, block them. Note that deleting a contact does not necessarily block the contact, as that depends on your privacy settings. For example, if you allow calls from "Anyone," a deleted contact can still call. In contrast, blocked users cannot see your online status, nor can they contact you in any way. To block unwanted calls, chats, and SkypeIn calls, you must either raise the level of your privacy settings, or block specific Skype users. To do the latter, you have the following methods available to you.
Windows and Linux -
In the Contacts or Call List tab, right-click on a contact or call and choose "Block this User." This will display a dialog that will enable you to block and, if desired, remove the selected user from your Contacts list (see Figure 9-4). Alternatively, or to manage your complete list of blocked users, select Skype  Tools Tools  Managed Blocked Users…or (Windows only) Skype Managed Blocked Users…or (Windows only) Skype  Tools Tools  Options… Options…  Privacy and click on "Manage blocked users." Privacy and click on "Manage blocked users."
Mac OS X -
In the Contacts or Call List tab, click on a contact or call, and then select Skype  Contacts Contacts  Block. To manage your complete list of blocked users, select Skype Block. To manage your complete list of blocked users, select Skype  Contacts Contacts  Manage Blocked Users…. Manage Blocked Users….
Pocket PC -
In the Contacts or Log tab, click and hold the stylus on a contact or call, and then from the pop-up list, choose "Block this User." For the Pocket PC version of Skype, there is no option available to manage your complete list of blocked users. You must block and unblock each user from within the Contacts or Log tab. Figure 9-4. Blocking a user 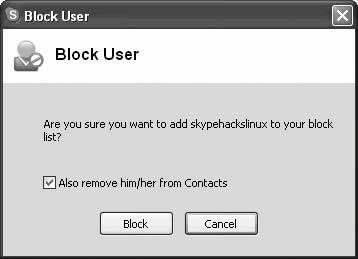
If necessary, you can unblock blocked users. The procedure is more or less identical to that for blocking a user, except you will need to choose "Unblock this User" at the same points at which you were previously given the choice to "Block this User." |
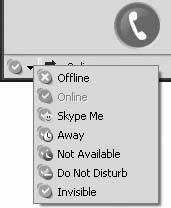
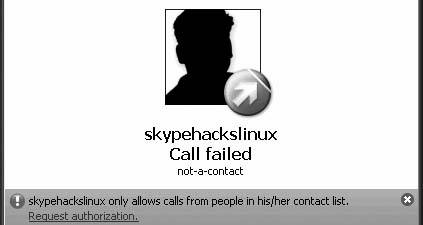
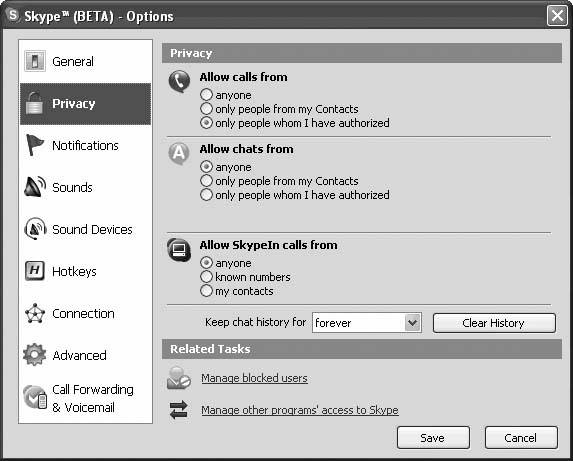
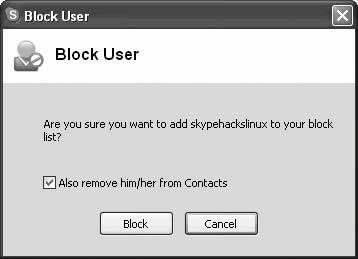
 Tools
Tools  Search for Skype Users…, and in the search window check the "Search for people who are in 'Skype Me mode" checkbox).
Search for Skype Users…, and in the search window check the "Search for people who are in 'Skype Me mode" checkbox).