Section 3.1. Linking to External Content
|
3.1. Linking to External ContentWindows SharePoint Services includes Web Parts that allow you to link to external content such as documents, shared folders, and web sites that aren't part of the actual team site. By adding a Page Viewer Web Part to your team site, you can display external files, folders, or web sites to users in a transparent fashion. In other words, you can extend the reach of your team site in order to present content that is not under your direct control. 3.1.1. Adding a Page Viewer Web PartA Page Viewer Web Part provides a window for displaying external content on a shared page. For example, you could link to a stock ticker, or an important spreadsheet that contains all product codes that users need to create invoices. In either case, the content is not under your direct control, so you can't simply add it to a standard Web Part. Figure 3-1 shows how you browse the Web Part list to add Web Parts to your team site. Figure 3-1. Browsing the Web Part list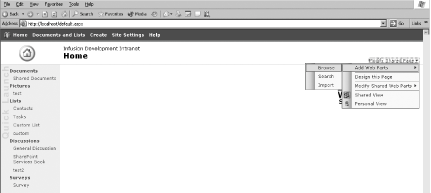 To add a Page Viewer Web Part:
3.1.2. Personalizing a Page Viewer Web PartSharePoint Services Web Parts support personalization. That is, each user can configure his view of a site. As the site designer, you can configure a Page Viewer Web Part in the Page Viewer Web Part configuration menu to allow a user to specify how the Web Part appears on the page. Many of the properties are style choices, but some options are worth noting.
3.1.2.1 Linking to a web siteLinking a Page Viewer Web Part to an external web page allows you to display the information from any web site in a frame contained on your page. For example, your site could link to a web site that displayed a news ticker, weather updates, or stock information. To link to a web site:
Figure 3-2 shows the configuration options that are available when you create a Page Viewer Web Part. Figure 3-2. Creating a part viewer Web Part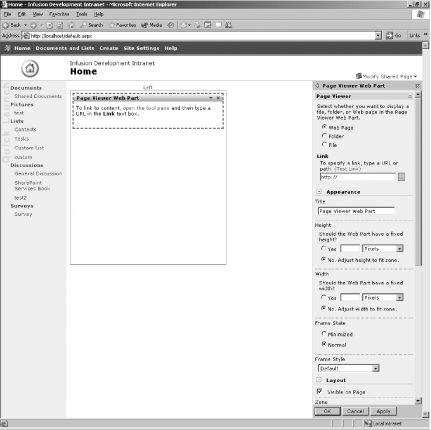 3.1.2.2 Linking to a folderIf you link a Page Viewer Web Part to a system folder, your users will be able to view any documents or subfolders stored in the parent folder. For example, you might want to link to a folder containing corporate standards documents. The documents are not under the control of your group, so you wouldn't want to put them in a document library Web Part. However, you need to have access to the files. A Page Viewer Web Part is the perfect choice for this scenario because it provides seamless access to the files without granting editing rights. To link to a folder:
3.1.2.3 Linking to a fileYou can also use a Page Viewer Web Part to display a specific file. For example, you could add a Page Viewer Web Part to the employee timesheet page, so that each time a user fills out a weekly timesheet he can see a file displaying all of the valid project numbers. To link to a file:
Figure 3-3 displays a page that contains three Page Viewer Web Parts. The first Page Viewer Web Part (1) is called "Web Page" and is linked to the CodeNotes web site. The second Page Viewer Web Part (2) is called "Folder" and is linked to the C:\InetPub folder. The final Page Viewer Web Part (3) is called "File" and is linked to an XML file. Figure 3-3. Page Viewer Web Parts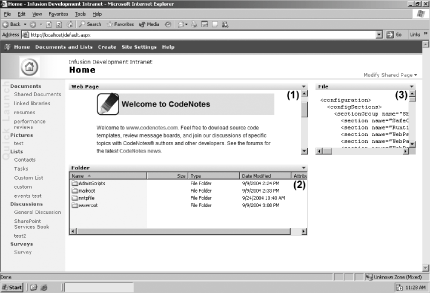 Notice that each of the Page Viewer Web Parts displays a different style of content. The Web Page Viewer (1) displays the web page as you'd see it inside of Internet Explorer, whereas the Folder Page Viewer (2) displays a view reminiscent of a Windows Explorer tab. |
|
EAN: 2147483647
Pages: 62
 Browse.
Browse.