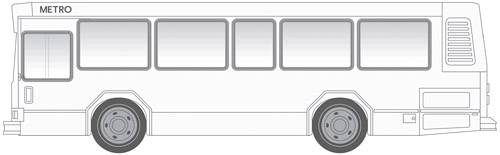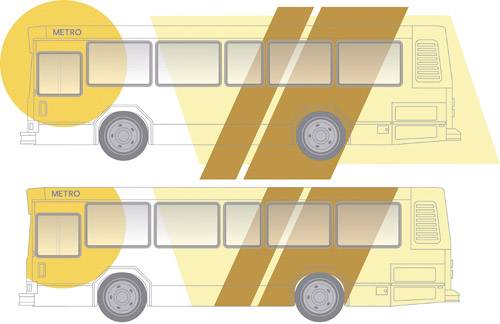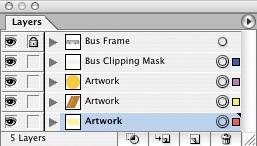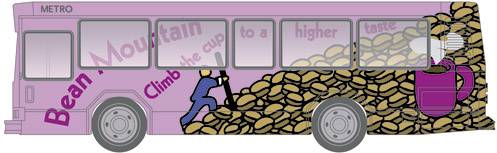Outdoor Advertising Project
| Using type in a design can be just a simple way to communicate information, or an art form in itself. Illustrator provides the tools, type designers supply the typeface designs, but it's up to you to create dynamic and appropriate typography that communicates the message. Figure 3.53. This project takes your Illustrator skills citywide!
In this project, you'll create an advertisement that wraps an entire city bus. In this moving medium, you'll need to think about how to make your text readable and stand out. You'll also need to use color and imagery to add life to the ad and make it eye-catching on the street. Project Brief: Bean MountainA regional ad agency wants to make use of the area's extensive public transportation system to promote its newest client: a national coffee shop chain called Bean Mountain that's recently expanded into your city. Your task is to create a colorful, stylized design to market the brand for placement on the city's buses. You will need to use the bus template provided below. To spur your ideas, think about the sample company name, slogan, and campaign copy below. You may include any of these copy elements in your design, or create your own.
I place no stylistic demands on you for this project, except that you must design something appropriate for this type of client and product. I would, however, like to see you make use of the various typographic features you learned in this chapter. Don't cram them all into one design, but think about how a creative type treatment might call attention to the message. As you're learning the basics of vector art, you are strongly encouraged to create your images entirely within Illustrator. If you use any bitmap imagery, please limit its use to no more than 25 percent of the overall design. For ideas and inspiration, visit the Web sites of local and national coffee companies. Researching the company or product category is the first step in any design project. Project SummarySTUDIO SESSIONS www.studiosessions.net/portfolio Post this chapter's project online for feedback from professional designers. access code: STUDIOp
1. Downloading and Using the TemplateGo to the online download site to access the bus template. The bus template file contains two layers: the Bus Frame layer (which contains a locked outline of the bus) and the Bus Clipping Mask layer. You can see them in your Layers palette (Window > Layers). Read the steps below carefully so you understand how to use the clipping mask layer and avoid any unnecessary extra work. The Bus Clipping Mask layer contains a light gray bus shape that represents the surface in which you will design. Hide this layer as you create your artwork by clicking the eye icon next to the layer name (clicking it again will show the artwork). Once you finalize your design, you will use the gray bus clipping mask. A clipping mask is a shape that can hold other shapes within its boundaries or outline, like a picture frame. Don't worry about fitting everything within the design areathe excess will be hidden by the mask at the end of the project. Figure 3.54. Any artwork that is outside the bus area will be hidden when the mask is applied at the end of this project.
2. Brainstorming Your Bus DesignLet's step aside from Illustrator for a moment to visualize the design. The coffee company is called Bean Mountain, so you might consider a literal approach, using drawings of coffee beans or mountains. Coffee beans are so irregularly shaped that you could draw them freehand pretty effectively with the Pencil tool, even if you're not a confident illustrator. Mountains are just triangles, right? Polygon tool! For something less literal (and more abstract), think about what colors and shapes remind you of coffee. Peppy, bright colors and stars representing all that caffeine energy? Soothing colors and wavy lines to connote a delicious aroma wafting in the air? Consider the tools and effects you could use to make these ideas come alive, such as the Zig Zag effect. Next, think about the typography you'll need to apply to the bus. What text should be the biggest? What font would be readable at a distance but indicative of the product? Consider whether you'd like to apply the text to a special shape or path, or leave it straight, and where you would like to place it in relation to your graphic ideas. You may even want to do a few sketches on paper before you begin. 3. Creating the Bus GraphicsClick the Create New Layer icon at the bottom of the Layers palette, and drag the new layer so that it sits below the two other layers. Make sure your new layer and the Bus Frame layer are both visible and the Bus Clipping Mask layer is hidden. Figure 3.55. Layers start here.
Now you can begin designing on your new, bottommost layer. The bus outline on the Bus Frame layer will help guide your placement of objects and text, but remember that you can let your art "bleed" beyond the bus since the excess will be cut off later. Use your drawing tools to create the imagery you planned for your bus designs. You can be as detailed or abstract as you like, as long as it supports the goal of the advertisement. Keep these tips in mind as you work:
4. Adding the TypographyNext up is the all-important task of setting type for the ad. Using the copy supplied above (or your own), set the typography on your design. If you'd like to use type on a path or inside a shape you've drawn, you'll need to draw that first. When your path or shape is ready, choose the appropriate special type tool (Type on a Path tool You might be wondering how you can have type run along one of the graphics you've created already (like around the side of a coffee bean or along a mountain) without removing your graphic when you start typing. Here's what you'll want to do: Select the graphic and copy it, then use the Paste in Front command to put a copy right on top of your original. Then use the special type tool of your choice to input the typethe copy will disappear, but the original will stay underneath. With your type in place, consider adding fill and stroke colors that will help the text stand out from your design as well as integrate with it for a cohesive look. 5. Applying the Clipping MaskWith your designs in place, it's time to put on the mask we talked about earlier and hide the excess space that surrounds the bus shape. Zorro, look out! Make sure that your Bus Clipping Mask is above any layers that you have created artwork on (and below the Bus Frame layer). Make the Bus Clipping Mask layer visible, and unlock it by clicking the lock icon next to its name. At first, this will obscure your artwork below. This is only temporary; it will return to normal once we create the clipping mask. The next step is to select all the artwork and the clipping mask shape together. Do this by holding down the Shift key as you click the hollow circle on the artwork layer(s) and the Bus Clipping Mask layer. As you do this, the hollow circles become double circles, indicating that the artwork on those layers is selected. Figure 3.56. Hold Shift and click the circle on your artwork layers and your Bus Clipping Mask layer to select all the objects on each layer.
The final step is to choose Object > Clipping Mask > Make. This will cause your artwork to be masked inside the bus shape or bus mask. You'll notice that any part of your design appearing over the windows shows up differently than on the rest of the bus. This is to simulate light showing through from the other side of the bus and gives the design a more real-world look. Student WorkWhat have other designers done with this bus advertisement project? Here are some work samples from Sessions.edu students: Figure 3.57. Jeff Weiner used gradients, type on a path, drawings of cups, and even a spill to cover his bus in the warm feeling of coffee.
Figure 3.58. Patricia Baumberger drew a coffee bean design that she copied, pasted, and transformed many times to cover the bus, and applied a variety of text effects.
Figure 3.59. Using thick black strokes, lots of repeated coffee beans, and type on a path, Stephanie Adams created a bus design as bold as the coffee it advertises.
|
EAN: 2147483647
Pages: 103