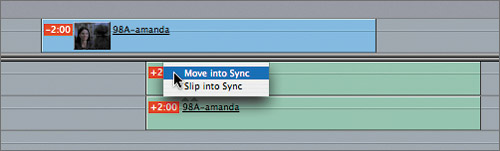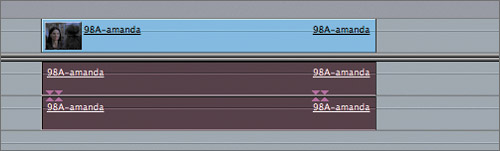| Maintaining sync between the audio and video tracks of a clip is one more useful editing option. So far in these lessons, you haven't encountered a situation where the audio and video of a clip have gotten out of sync. But it can happen. When you work with linked selection on, the video and audio portions of a clip can be moved, trimmed, or slipped together. But if linked selection is toggled off, or you have locked one of the tracks in the clip, making an editing adjustment to just one track may throw it out of sync with the other tracks. 1. | In the Browser, open the Sync Clip sequence, and play the clip.
This representative clip has linked audio and video. The 98A-amanda clip was captured with sync sound.
| 2. | Click the Linked Selection button to toggle it off, or press Shift-L. Drag the 98A-amanda video clip to the left about 2 seconds. Play this clip.
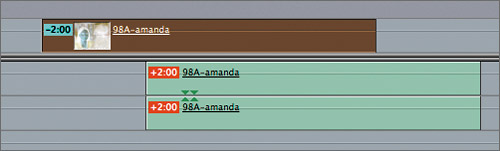 With linked selection off, when you change the location of one track of a clip, red out-of-sync indicators appear on each linked track, indicating the amount you are out of sync. If moving just the video track alone was an oversight, you can simply press Cmd-Z to undo the move, turn linked selection back on, and move the entire clip at one time. However, you have other choices as well: With linked selection off, when you change the location of one track of a clip, red out-of-sync indicators appear on each linked track, indicating the amount you are out of sync. If moving just the video track alone was an oversight, you can simply press Cmd-Z to undo the move, turn linked selection back on, and move the entire clip at one time. However, you have other choices as well:
Leave the audio where it is, and it will remain out of sync. Move the audio's position in the Timeline to be in position with the video again and back into sync. Slip the audio so the portion that overlaps with the video clip is in its original sync. Move or slip the video back to the audio.
| 3. | Ctrl-click the red out-of-sync indicator in the A1 track of this clip and choose Move Into Sync from the shortcut menu. Make sure you click the red out-of-sync indicator, and not the clip itself.
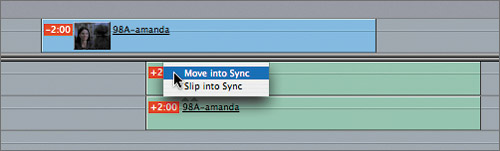
The audio tracks are moved in the Timeline to be in sync under the video clip.
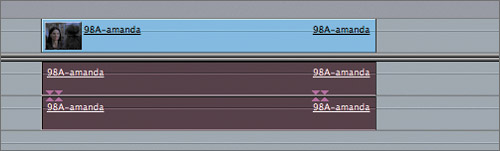
NOTE You can choose to move either the video or audio portion of a clip that is out of sync. | 4. | To view another sync option, press Cmd-Z to return the tracks to their out-of-sync state. This time, Ctrl-click one of the out-of-sync indicators on the audio tracks and choose Slip Into Sync from the shortcut menu. Play the clip.
Now the tracks remain in their current positions, but the audio tracks have been slipped so that they match the video.
|
TIP If you want to synchronize a sound effect with a video action, turn off linked selection, and slip or position the clips so they look or sound the way you want them to. Choose Modify > Mark in Sync to reset the sync to this state. The out-of-sync indicators are removed.
|
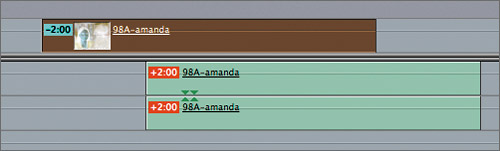 With linked selection off, when you change the location of one track of a clip, red out-of-sync indicators appear on each linked track, indicating the amount you are out of sync. If moving just the video track alone was an oversight, you can simply press Cmd-Z to undo the move, turn linked selection back on, and move the entire clip at one time. However, you have other choices as well:
With linked selection off, when you change the location of one track of a clip, red out-of-sync indicators appear on each linked track, indicating the amount you are out of sync. If moving just the video track alone was an oversight, you can simply press Cmd-Z to undo the move, turn linked selection back on, and move the entire clip at one time. However, you have other choices as well: