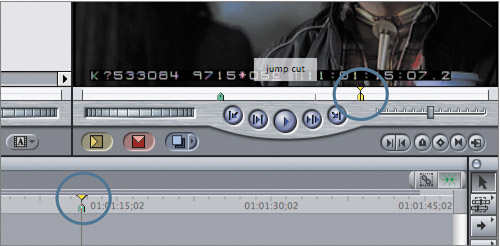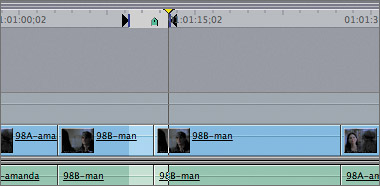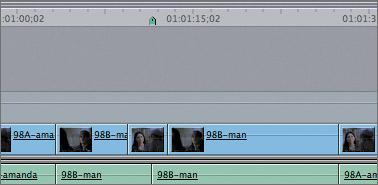Adding Cutaways or B-Roll Material
| < Day Day Up > |
| Often when editing material, you may want to use only a portion of what someone is saying, then jump ahead to something else that person is saying. This jump from one part of a clip to a different part of the same material is referred to as a jump cut. Jump cuts are jarring to the viewer, going from one talking head shot to another. These cuts are generally covered up by editing a new shot of something else over the actual edit point. These replacement shots are referred to as cutaways, and can be selected from another area in the clip, or completely different material, often referred to as B-roll because it is not the primary footage. The first step in covering a jump cut is to mark the location in the Timeline where you want the cutaway to go. Then you choose the source you want to use for the cutaway and set an In point. In the Amanda sequence you edited in Lesson 2, you edited two shots (of the man) next to each other in order to create the correct soundtrack of him talking and then singing. To cover that jump cut, you will edit a cutaway of Amanda listening to the man.
NOTE In another lesson, you will learn how to adjust the placement of these two cutaways. Project PracticeTo continue practicing what you've learned in this lesson, open the Intro Starting Backup sequence, and mark the narration in the Timeline. These marks will be for video clip length and placement. You will then mark the source video clips for content. Use clips from all three clips bins to edit a different version of this sequence. Remember to save your project before you close it or quit Final Cut Pro. |
| < Day Day Up > |
EAN: 2147483647
Pages: 235