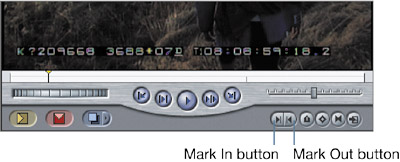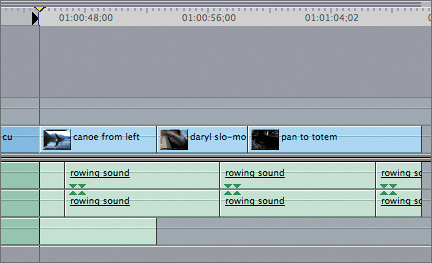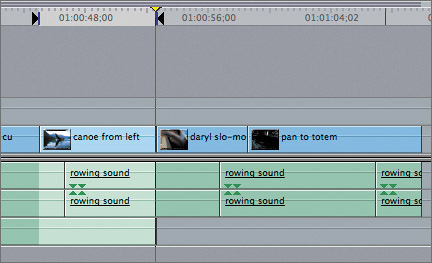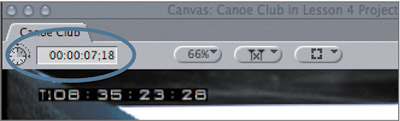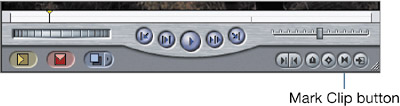| You follow the same general procedures for marking in the Timeline as you did with marking in the Viewer. You position the playhead where you want to set an edit point and then use the shortcut keys, I and O, to set an In or Out point. You can also use the Mark In and Mark Out buttons in the Canvas window to set marks in the Timeline. 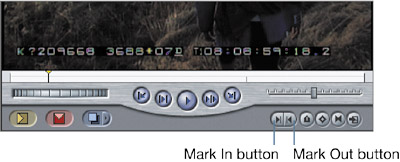
1. | In the Timeline, move the playhead to snap to the beginning of the canoe from left clip. You will see the first frame overlay in the lower left of the Canvas. Press I to set an In point at this location.
An In point appears in the ruler area of the Timeline, in the Canvas scrubber bar, and in the Canvas image area. In the Timeline, all the clips that follow the In point become lighter, or highlighted, to indicate they are part of the selected area.
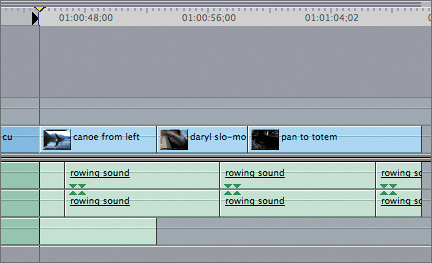
| 2. | Move the playhead to the last frame of this clip. In the Canvas, click the Mark Out button to set an Out point at this location.
TIP With snapping on, the playhead will snap to the first frame of the following clip. Look in the Canvas for the overlay (which looks like a reverse L) in the lower-right corner that indicates the last frame. If necessary, click the left arrow once to move back one frame to the last frame of this clip. 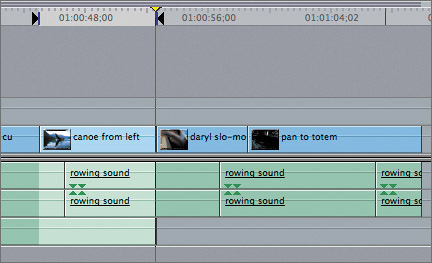
Now, only the material that falls between the marked portion appears highlighted. This color shade difference helps you to see at a glance what portion of the sequence and what specific clips will be affected as you move forward in your editing process.
| 3. | Before you remove these marks, which you will do in the next step, look closely at the duration of the marked clip in the Canvas Timecode Duration field. It is 7:18.
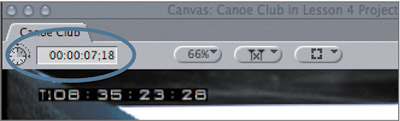
| 4. | Press Option-X to remove the edit points in the Timeline.
When you remove the In and Out marks from the Timeline, the Canvas Timecode Duration field again displays the length of the entire sequence.
|
Another useful way to mark in the Timeline is to use the Mark Clip function, which marks an In and Out for a specific clip. This is helpful because it identifies the exact duration and location for a clip in the Timeline. The Mark Clip button also appears in the Canvas; its shortcut is the X key. 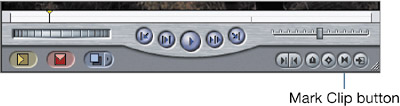
5. | Position the playhead in the middle of the canoe from left clip, and press X, or click the Mark Clip button in the Canvas. Look at the Canvas Timecode Duration field.
Notice that the duration for this clip is the same as in the previous step. Using the Mark Clip function marks the entire clip in a single step without having to position your playhead at an exact location.
| 6. | Press Shift-I and then Shift-O to go to the In and Out points in this clip.
These shortcuts work just as they did in the Viewer. Notice that the In and Out marks also appear in the Canvas scrubber bar and in the image area.

| 7. | Move the playhead to several clips in the sequence, and press X, or click the Mark Clip button in the Canvas, to find its duration.
Notice as you press X to mark a different clip, those marks replace the previous marks. If you want to remove all marks from the Timeline, you can press Option-X.
|
TIP To find the length of a group of clips in the sequence, set an In point on the first frame of the first clip in the group, and set an Out point on the last frame of the last clip in the group.
|