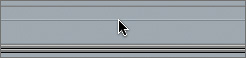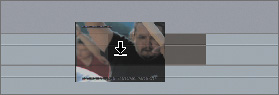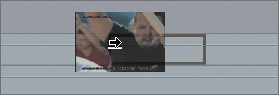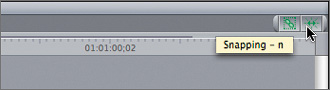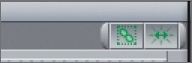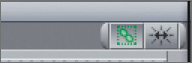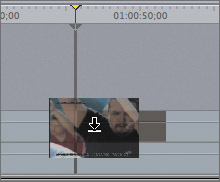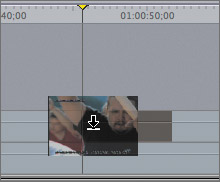| You have just completed the first step in learning about drag-and-drop editing by manipulating clips already in the Timeline. Now it's time to learn to edit clips by dragging them to the Timeline. This method goes hand in hand with the drag-and-drop approach you've been using to manipulate the current clips. But before you start making edits directly to the Timeline, let's focus on some of the automatic functions in the drag-and-drop editing process. Positioning the Pointer When you edit to the Timeline, the position of your pointer in a track will determine the type of edit Overwrite or Insert you make. Properly positioning your pointer is the key to drag-and-drop editing. If you look at any empty area of an audio or video Timeline track, you see a thin gray line running across the upper-third area of the track. This is the line you focus on when you drag and drop clips to the Timeline. 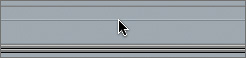
1. | Move the tip of your pointer up and down over the thin gray line.
Nothing happens now, but this is the point on each track where edit options will change when you have a clip in hand.
TIP For this exercise, make your track height taller so that you clearly see this line. | 2. | From the Browser, open the daryl cu clip into the Viewer. You will use the clip as it's marked. Press Shift-\, or click the Play In To Out button, to see the marked portion of this clip.
NOTE All the Canoe Club clips have been marked so that each clip begins wiht the same downward stroke in the rowing action. This approach helps to maintain the sync of the rowing sound effect to the video clips. | 3. | Click in the Viewer image area, and drag the daryl cu clip thumbnail to the middle of the empty V2 track in the Timeline, but don't release the mouse.
NOTE If you accidentally released the mouse, press Cmd-Z to undo that action. Then repeat step 3. | 4. | With clip thumbnail in hand, focus on the tip of your pointer, and drag it up and down over the thin gray line in the V1 track just as you did before.
When the tip of the pointer is positioned below the thin gray line, an Overwrite edit is indicated with a downward arrow and solid box representing clip length.
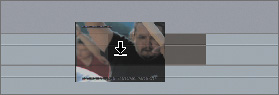
When the tip of the pointer is positioned above the thin gray line, an Insert edit is indicated with a forward arrow and hollow box representing clip length.
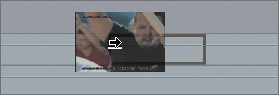
NOTE In both situations, the thumbnail image remains the same. | 5. | While still holding the mouse button down, drag the clip back to the Viewer, and release the mouse.
|
TIP You can always drag a clip back into the Viewer if you change your mind about using it in the sequence.
Snapping to the Playhead When you made Overwrite and Insert edits in the previous lesson, you moved the playhead in the Timeline to where you wanted to place the new clip. This is not required when you drag a clip into the Timeline. You can place a new clip wherever you choose to drop it, regardless of the playhead position. However, a clip will snap to the playhead when you move past it as long as snapping is active. Using the snapping function to snap a clip to the playhead will ensure that you position your clip exactly where you want. The Snapping button is located in the upper-right corner of the Timeline button bar and can be toggled off or on any time during the editing process. 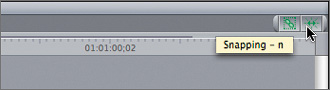
NOTE Every window has its own button bar that you can customize with a unique set of functions, tools, or commands. The two default functions that appear in the Timeline window are snapping and linked selection. You will learn to customize these button bars in a later lesson.
1. | In the Timeline, click the Snapping button several times.
Snapping on 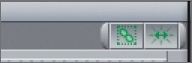
Snapping off 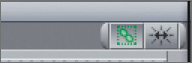
When snapping is on, or active, the icon design is green and looks concave. When the function is toggled off, the design is gray and appears flatter.
| 2. | Make sure snapping is toggled on.
| 3. | To position the playhead free of other video clips, drag it to the beginning of the fifth rowing sound clip.
| 4. | Drag the daryl cu clip from the Viewer to the Timeline V2 track again and drag the clip across the playhead as an Overwrite downward arrow but don't release it.
TIP Make sure you focus on snapping the shaded clip box on the track and not the clip thumbnail image. 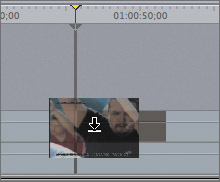
The head or tail of the dark, square portion of the clip beneath the thumbnail snaps to the playhead. In the Timeline ruler area, brown snapping arrows appear just beneath the yellow playhead, and the playhead stem in the track area is thicker.
NOTE As in previous editing exercises, when you drag a clip from the Viewer, you are dragging only the marked portion to the Timeline. | 5. | Return the clip to the Viewer, and release the mouse.
Returning the clip to the Viewer is a good way to pause and rethink your edit before releasing a clip in the Timeline.
| 6. | In the Timeline button bar, turn off snapping by clicking the Snapping button.
| 7. | Now drag the daryl cu clip from the Viewer to the Timeline V2 track, and drag it over the playhead, but don't release it.
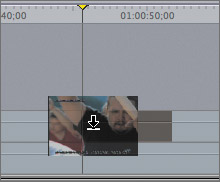
The clip passes over the playhead without snapping to it. With snapping off, it is difficult to tell whether the clip is lined up at the playhead position or not.
TIP Snapping a clip to the playhead is a great way to move a clip to a specific location. | 8. | As you drag, press N to toggle snapping back on again.
You can toggle snapping on and off even while you're moving a clip.
| 9. | Return the clip to the Viewer, and release the mouse.
|
|