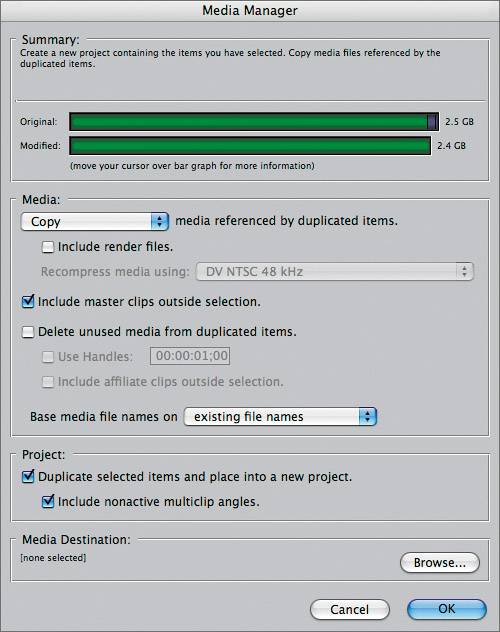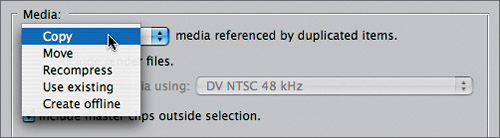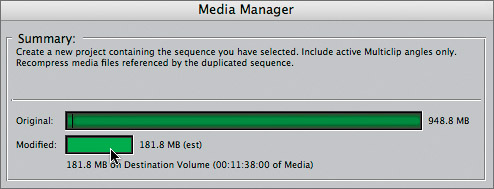| Managing media is the process of organizing, converting, and removing the media files that live on your hard drives. You may go through an entire project without having to address the issue of managing project media on your computer. On the other hand, during the editing process you may find that you need to move your project to a different computer, copy the media files for someone else to work on, delete files you aren't currently using to make room for new media, or recapture the media at a different resolution. In Final Cut Pro, there is a Media Manager tool that enables you to perform these functions when needed, during or after the editing process. Media management can be a complex process, depending on the project's needs. The following exercises will serve as an introduction to this tool. Copying a Project If you have to copy your project from one computer to another, you can use the Media Manager Copy function to search for and gather all of the media files associated with that project. No matter where they are located, or whether they are graphic files, audio files, or media files, the Media Manager will find them and copy them to the specified destination. 1. | To make a copy of your entire project, click in the Browser and press Cmd-A to select all items.
NOTE For this exercise, you can select the items in the Browser for the Lesson 16 Project and move through the exercise steps. At the end of the exercise, you can choose not to copy the material. | 2. | Choose File > Media Manager.
The Media Manager window opens and displays five sections. The Summary section describes what will happen based on the current settings; the green bars provide a visual indication of the media involved with the settings; and the Media options indicate how the media is processed. The Project and Media Destination sections enable you to create a new project for the media changes and choose a destination for the media files.
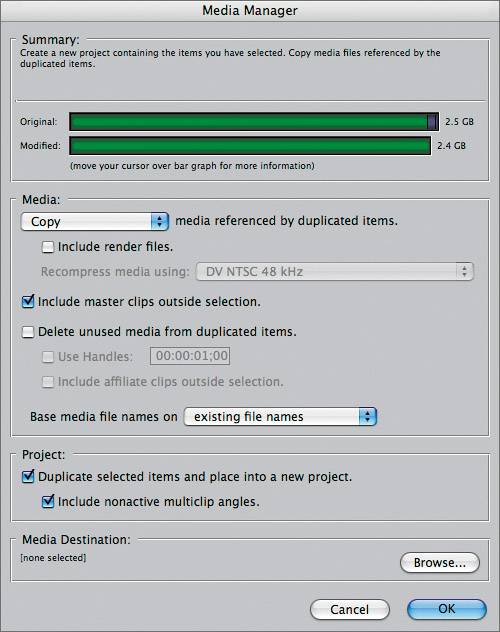
| 3. | Click the Media pop-up menu.
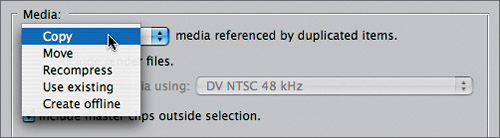
There are five media processing options Copy, Move, Recompress, Use Existing, and Create Offline which tell the Media Manager how to process your media files.
| 4. | Leave the Media pop-up menu on the default, Copy.
NOTE An important difference between the Copy and Move options is that when you move a project, the original project files will be deleted after you complete the move. | 5. | If you want to copy the render files as well, check the Include Render Files option. Deselect the Delete Unused Media From Duplicated Items option, and keep the Base Media File Names On option on the default, Existing File Names.
TIP If you don't want to copy the portions of the media files you aren't using in the project, click the Delete Unused Media From Duplicated Sequences option. You can then give each clip a specific duration of handles if you choose. | 6. | Check the Duplicate Selected Items And Place Into A New Project option.
| 7. | In the Media Destination area, click the Browse button, and navigate to the external drive where you want the copied media files to be placed. Create a folder for the new files.
| 8. | When the Save window appears, enter a name for the new project and destination. For this exercise, click Cancel.
|
Recompressing Project Media If you're an editor who wants to take your work home or work off-site, you may choose to recompress the media files you've been using in the editing bay and create lower-resolution media files you can put on your laptop to edit on the go. 1. | In the Browser, select the Intro sequence and choose File > Media Manager.
| 2. | In the Media Manager window, click the Media pop-up, and choose Recompress from the menu. Deselect Delete Unused Media From Duplicated Items.
| 3. | Click the Recompress Media Using pop-up and choose OfflineRT NTSC (Photo JPEG).
With a lower-resolution format selected, the Modified bar in the Summary section of the Media Manager window shows a reduced amount of total media.
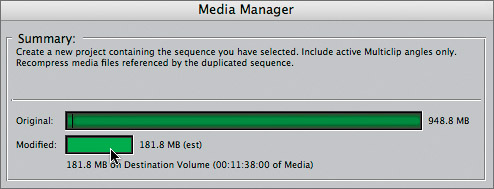
| 4. | In the Media Destination section, navigate to the Exports folder, then click OK.
| 5. | In the Save window that appears, name the project Intro-Offline. Before you click Save, note that doing so will add media to your hard drive. If you do not want to do this, click Cancel.
After the media has been processed, a new project tab will appear in the Browser with the new recompressed media files. The clips will appear at a lower offline resolution and not as clear as the original clips.
NOTE Each option in the Media Manager tool has an effect on how the media will be copied or processed. To understand more about the details of this tool, refer to the Final Cut Pro user's manual. |
|