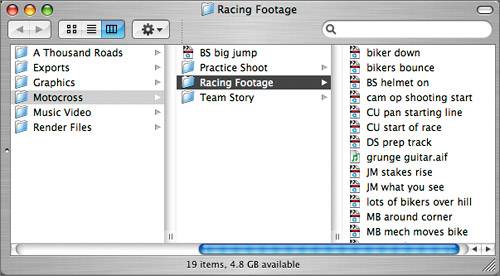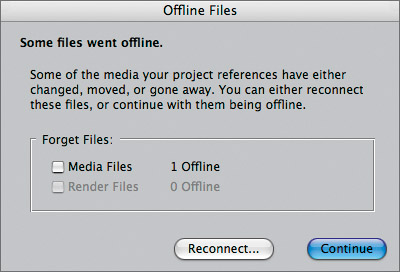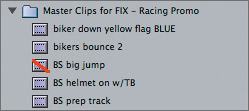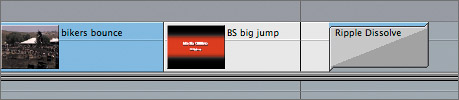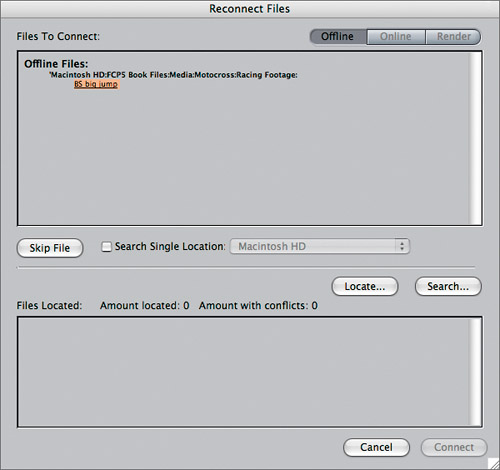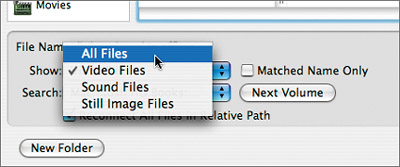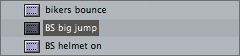| Whether your project elements were captured or imported into your project, the clips always link back to a specific place on the hard drive where those media files are stored. If you move the media or rename the media file, the link between the clip in the project and the media file on the hard drive is broken. The clip icon in the Browser goes offline, and a red slash appears over the clip icon. The clip no longer knows where to find the actual media file. This occurred when you logged clips in an earlier lesson in preparation for using Batch Capture. The logged clips had no real media to link to and, therefore, were offline. Breaking the connection with your media can happen for various reasons. You may want to move a project from your computer to someone else's computer, or from your G5 tower to your laptop so you can edit on the go. Or maybe you decided to rename all the media files on your hard drive in the middle of a project. Any of these situations will cause a break in the original clip's link to the media locations and cause the clip to go offline. To continue working with the clip, you must reconnect the project clip to the media file's new location. 1. | In the Timeline, move the playhead over the last clip in the sequence, BS big jump.
This clip is currently connected to the BS big jump media file in the FCP5 Book Files folder on your hard drive. If you move the media file from its current location, this clip will become offline, or disconnected from its media file.
| 2. | To find this media file on the hard drive, select the BS big jump clip in the Browser, and choose View > Reveal in Finder.
Above the Final Cut Pro interface, a Finder window appears with the BS big jump clip in view.
| 3. | In the Finder window, drag the BS big jump clip from its current column or folder into the Motocross folder so it appears along with the other motocross folders.
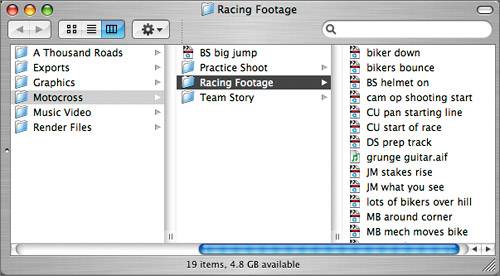 | 4. | Click the Browser to make Final Cut Pro active again.
TIP You can also press Cmd-Tab to toggle to any open application. In Final Cut Pro, there are several indications that something has changed:
- An Offline Files window appears, indicating that some files went offline. You have the option of reconnecting the files or continuing with them offline. If you check Media Files in the Forget Files section and then click Continue, Final Cut Pro will assume that you don't want to connect the file, and it won't remind you in the future.
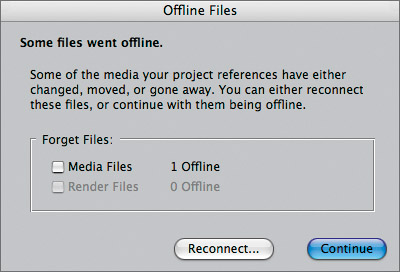
- Look at the clip in the Browser, but don't select it. The BS big jump clip has a red slash over it.
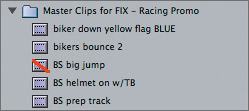
- In the Timeline, the clip appears white with a red and black thumbnail image. With the Playhead parked over the BS big jump clip in the Timeline, Media Offline appears in the image area of the Canvas along with the clip name.
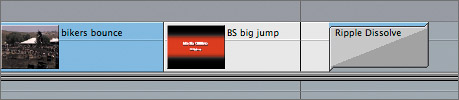
| 5. | To reestablish a link between the clip icon in the Browser and the original clip media in its new location, click the Reconnect button in the Offline Files window.
A Reconnect Files window appears. Under the Files To Connect portion of the window, the offline file is listed along with the path where it was last located before you moved it. If you know where the files are located, you can check Search Single Location and then choose the appropriate location. This will speed up Final Cut Pro's search, since it won't have to search all the available hard drives and directories. Leave it unchecked for now.
You have two options for finding your missing media files: Locate or Search. Click the Locate button to look manually for the missing files. (Choose this option when the name of the media file has changed.) Clicking the Search button initiates an automatic search for the file.
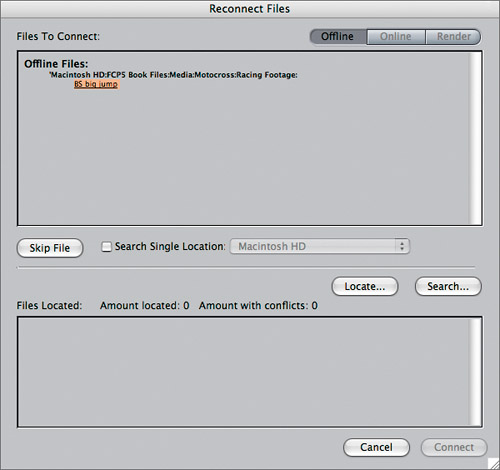 | 6. | Click Search.
A Reconnect file browser appears, and the BS big jump file should be selected.
| 7. | If Final Cut Pro does not find this clip at its new location on the Desktop, navigate to the clip and select it. Click Choose.
TIP If the file you want to connect to is dimmed and can't be selected, you can click the Show pop-up menu in the lower left of the Reconnect window and choose All Files. This will enable you to click any file. Also, you can deselect Matched Name Only if the filename has changed and you'd like to relink to the clip with the new name. 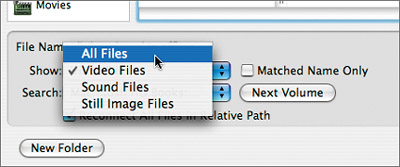
Once found, the BS big jump clip is listed in the Files Located section along with the file path to its new location.
NOTE If something has changed about your clip, such as reel number, timecode, or number of tracks, a warning will appear. If you are aware of the conflict and know this to be the right clip, go ahead and connect to it. When a mismatch does occur, the number of conflicts appears in the lower left of the window and the clip name is italicized. | 8. | Click Connect.
In the Browser, the red offline slash on the clip icon is removed because it knows where to find the media file when you play the clip in the project. In the Timeline, the clip's thumbnail is restored because the sequence clip is an affiliate of the master clip, and the Canvas window again displays a frame of the video clip.
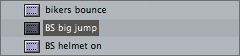
NOTE If you change the name of the clip in the Browser, it will still be able to link back to the media file. If you rename the media file on the hard drive, you will have to reconnect the project clip. | 9. | Repeat the process from the previous steps to place the BS big jump clip back into the Media > Racing Footage folder. Then reconnect to that new location.
| 10. | Hide the contents of the Master Clips bin.
TIP To reconnect a clip that is offline, you can also Ctrl-click the clip in the Browser or Timeline and choose Reconnect Media from the shortcut menu. |
|