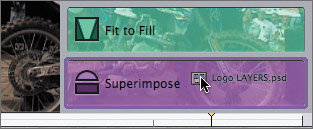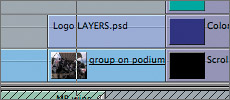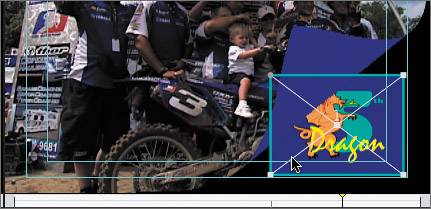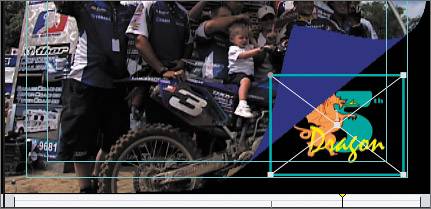| Final Cut Pro can import different types of graphic files, such as TIFF, JPEG, and so on. In an earlier lesson, you imported a single-layer graphic file of the 5th Dragon logo. In this exercise, you will import a multilayered graphic file that was created in Adobe Photoshop. With this type of multilayered file, you can edit each layer separately within Final Cut Pro and even access the originating program from within FCP. Preparing Graphic Files for Editing Before editing graphic files into your sequence, keep in mind that video's pixel aspect ratio is different than graphic files'. This is because computers and graphic programs display square pixels, whereas digital video uses nonsquare pixels. If you create a graphic of a circle and import it into Final Cut Pro, the output of that file will not look perfectly round. To be absolutely accurate, you need to take certain steps when preparing your graphic files to accommodate this pixel difference. These steps apply both to single-layer and multilayer graphics. NOTE When you're working with graphics in video, the dpi settings are irrelevant. A 300 dpi image will look the same as a 72 dpi image. The pixel dimensions of an image such as 1440 x 1080 or 720 x 480 determine the resolution of the video image.
1. | In your graphics application, begin with a file image size that is 720 x 540 pixels for DV-NTSC or 768 x 576 for DV-PAL. These represent the square-pixel dimensions you should use in any still-image graphic program.
| 2. | When you have completed the graphic, save a copy of it, and change the image size to 720 x 480 for NTSC or 720 x 576 for PAL.
| 3. | Without making changes to the 720 x 480 (720 x 576 for PAL) file, import it into Final Cut Pro.
The image will look as it did in the original version of your graphic file.
|
MORE INFO The Final Cut Pro user's manual contains a chart of additional graphic format conversions.
Editing Multilayered Graphics When you import a graphic file that has layers, Final Cut Pro detects this and creates a new sequence in which it can display those layers. In this exercise, you will import a multilayered Photoshop file of the 5th Dragon logo, insert it beneath the curl in the group on podium clip, and change the graphic to make it fit in the space. 1. | To import a graphic directly into the Graphics bin, Ctrl-click the Graphics bin and choose Import > Files from the shortcut menu. In the Choose A File window, navigate to the FCP5 Book Files > Media > Graphics folder, and select the image named Logo LAYERS.psd. Click Choose.
A new sequence icon appears in the Graphics bin with the name of the graphic file.

| 2. | Double-click the Logo LAYERS.psd sequence to open it in the Timeline.
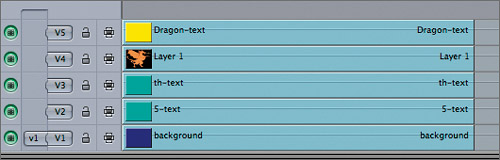 Each Photoshop image layer is placed on a separate track so you can access or change individual layers. Since there is only video in a graphic file, the audio/video dividing line is automatically repositioned in the sequence to display just the video tracks. The default duration of all layers is 10 seconds, as it is with other still images. Each Photoshop image layer is placed on a separate track so you can access or change individual layers. Since there is only video in a graphic file, the audio/video dividing line is automatically repositioned in the sequence to display just the video tracks. The default duration of all layers is 10 seconds, as it is with other still images.
You edit a multilayered graphic into a sequence as though it were a source clip.
| 3. | Click the Adding Text Starting sequence tab. Make sure the v1 source control is patched to the V1 destination track. To superimpose the graphic over the group on podium clip, position the playhead over the group on podium clip, drag the Logo LAYERS.psd sequence from the Browser into the Canvas window, and drop it on the Superimpose section of the Edit Overlay.
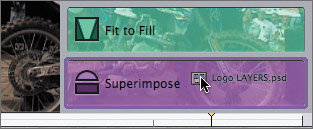
In the Timeline, the layers are nested together in a single clip.
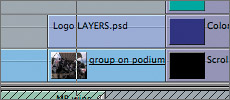
| 4. | To see the graphic beneath the corner curl, hold down Shift and drag the group on podium clip up to the V3 track, above the graphic. To bring the two clips back down to the V1 and V2 tracks, select both clips, and press Option-down arrow.
NOTE You can use Option-up arrow or Option-down arrow to move one or more clips vertically in the Timeline, as long as no other clips block the move. | 5. | Play these clips.
Because the graphic is full-screen, you don't see it in the lower-right corner.
| 6. | Select the Logo LAYERS.psd clip. Toggle on the Image+Wireframe mode, and the Title Safe overlay. Resize and position this clip until you see most of the graphic appear in the lower-right corner within the title safe area.
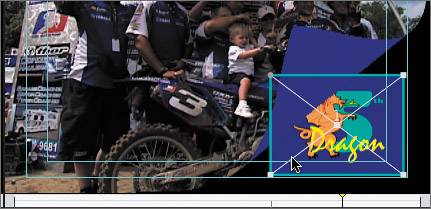
With the graphic positioned in the corner, you may see some additional adjustments that would improve this effect. For example, turning off the graphic's blue background might make the overall effect more interesting. You would make this change on the individual graphic layer.
| 7. | In the Timeline, double-click the Logo LAYERS.psd clip.
This opens the Photoshop file with the individual layers. Here you can toggle off visibility for a track, add additional tracks, or resize individual tracks.
| 8. | In the Logo LAYERS.psd sequence, toggle off visibility for the V1 track. Click the Adding Text Starting sequence tab to see the difference.
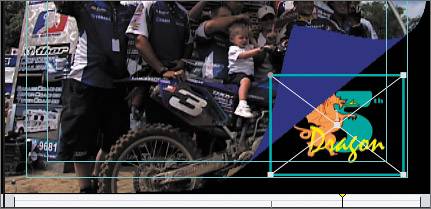
| 9. | Toggle off the Image+Wireframe mode and the Title Safe overlay.
|
NOTE For more control of the final effect, you can restore the default size and position of the nested graphic and change the size and position of the individual layers in the graphic sequence. You can also add layers to that sequence, such as a white color matte for the background.
Using an External Editor An external editor is a separate program that you can use to modify your files as you edit. Final Cut Pro includes a link to external editors for three types of files: still image files, video files, and audio files. The beauty of linking to other programs in this way is that you can modify a file in its originating program, and Final Cut Pro will automatically update your clip with the changes you made in the other program. There is no need to re-import the clip. 1. | Choose Final Cut Pro > System Settings, and click the External Editors tab.
 | 2. | To set an external editing application for any of the listed file types, click the Set button, and navigate to the location of that application on your hard drive. Click OK.
| 3. | In the Timeline, Ctrl-click the Logo FLAT.jpg file at the head of the sequence.
To make changes to this clip in your own external graphic editor, you can choose Open In Editor from the shortcut menu to launch that application and edit this file. Any saved changes will appear in the sequence.
| 4. | In the Timeline, Ctrl-click the Logo LAYERS.psd clip toward the end of the sequence. In the shortcut menu, choose Send To.
You can also send a file to other Apple applications to make changes.
|
|

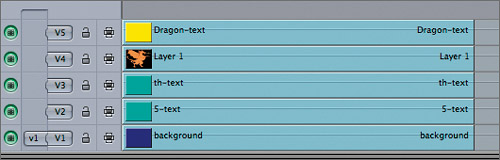 Each Photoshop image layer is placed on a separate track so you can access or change individual layers. Since there is only video in a graphic file, the audio/video dividing line is automatically repositioned in the sequence to display just the video tracks. The default duration of all layers is 10 seconds, as it is with other still images.
Each Photoshop image layer is placed on a separate track so you can access or change individual layers. Since there is only video in a graphic file, the audio/video dividing line is automatically repositioned in the sequence to display just the video tracks. The default duration of all layers is 10 seconds, as it is with other still images.