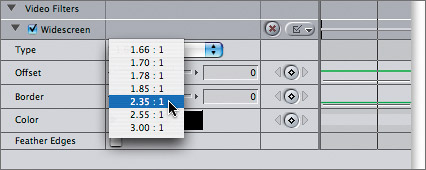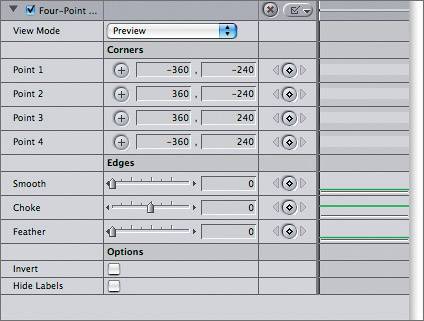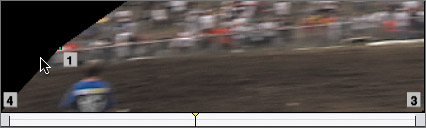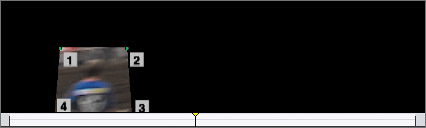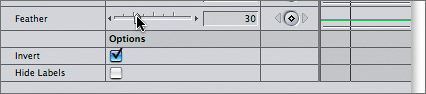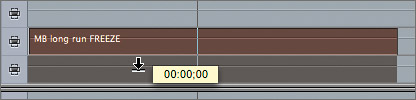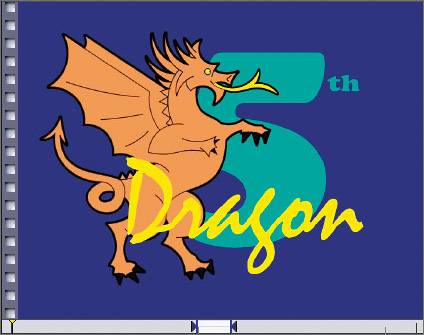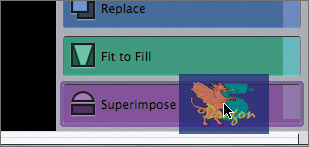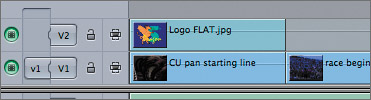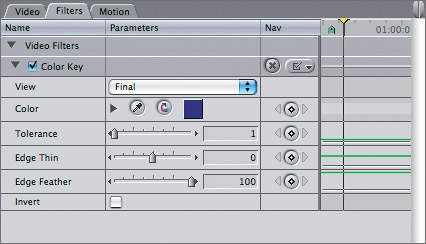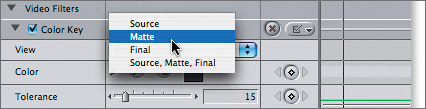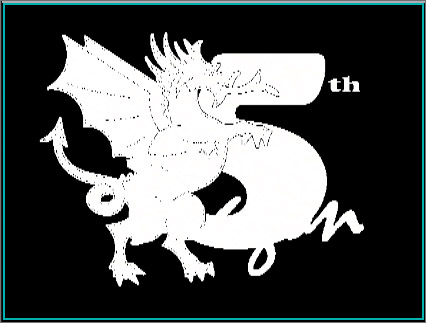| In the previous lesson, you cropped and resized images in order to see more than one clip in the Canvas at the same time. By applying certain filters, such as keys or mattes, you can combine two or more clips together to create one composite image. Sometimes you composite clips out of necessity to cover up something you don't want to see in an image. Other times you use them to create a visual effect by combining the foreground from one clip with a background image from another. Matting Portions of an Image Mattes are filters that mask out a portion of an image. They can be used to create a simple letterbox or wide-screen effect for your entire sequence, or to mask a portion of an image you don't want to see, perhaps because of an unwanted object in the background. In fact, some mattes are referred to as garbage mattes for this reason. When you add a matte to create a wide-screen effect, you can save several steps by combining the video clips into a nest, and then applying the matte to the nested sequence. 1. | From the Browser, open the Intro with Matte sequence, and play it.
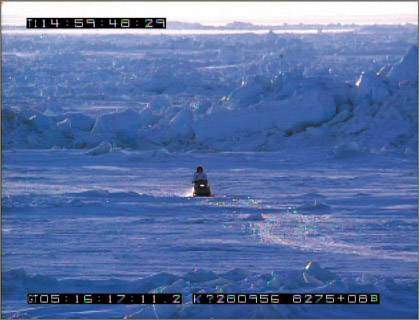
To matte or mask the number information in the images and to see a letterbox or widescreen version of this sequence, you could add a matte filter to each clip. But then, if you wanted to make a change to the matte parameters, you would have to change the parameters for each clip. An easier way is to create a nest of the video clips.
| 2. | Select all the video clips in this sequence. Choose Sequence > Nest Items, or press Option-C. In the Nest Items window, enter the name Intro NEST, and click OK.
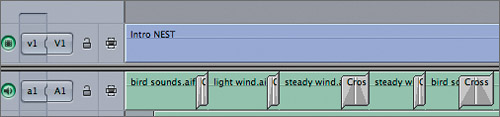 In the Timeline, one single clip appears where the individual clips used to be. This is a nest of the clips you selected. In the Browser, there is a new Intro NEST sequence. In the Timeline, one single clip appears where the individual clips used to be. This is a nest of the clips you selected. In the Browser, there is a new Intro NEST sequence.
TIP If you want to get back to the individual clips, just double-click the sequence in the Browser, or the nest in the Timeline, and a sequence opens with just the individual clips you nested together. | 3. | To apply a matte to the nest of clips, select the nest in the Timeline, and choose Effects > Video Filters > Mattes > Widescreen. Drag the playhead through the sequence.

The upper and lower portions of the video clips have been equally masked, and you no longer see the numbers on the images.
| 4. | To adjust the Matte filter settings, you can't double-click the nest in the Timeline, as you would a clip, or the nested sequence would open with the individual clips. Press Option and double-click the nest in the Timeline. In the Viewer, drag the playhead through the scrubber bar.
The entire nest of all the individual clips, including transitions, appears in the Viewer.
TIP There are other ways to open a nest from the Timeline into the Viewer. You can Ctrl-click the nest and choose Open in Viewer, select the nest and press Return, or drag the nest from the Timeline to the Viewer. | 5. | Click the Filters tab. In the Matte parameters, click the Type pop-up and choose 2:35:1, and watch the sequence.
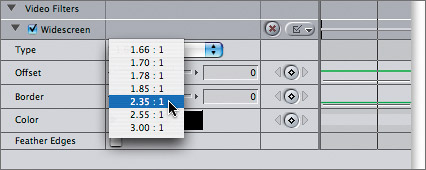
Because the clips are nested, you have to make only one selection in one filter to change the matte option.
NOTE Each matte option is an aspect ratio that represents the image's width by its height. 35mm film is generally 1.85:1. The A Thousand Roads film is screening at the Smithsonian National Museum of the American Indian in an aspect ratio of 2.35:1. | 6. | To apply a different kind of Matte filter, open the Garbage Matte sequence from the Browser, and drag the playhead through this clip.
This is the freeze-frame you used in the previous lesson. Let's say the producer wants you to remove the man in the lower-left corner. Cropping the image from the bottom or side won't work here because it will crop the entire bottom or left edge of the image.
| 7. | Double-click the MB long run FREEZE clip to open it in the Viewer. Click the Filters tab, and choose Effects > Video Filters > Matte > Four-Point Garbage Matte.
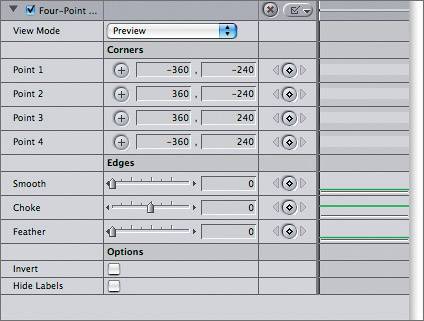
In the parameters area of this filter are four points. In the Canvas window, the default points are set in each of the corners and are numbered clockwise from the upper-left corner. You will set new points to create a box around the man's body.
| 8. | To set the first point of the matte, click the crosshair in the Point 1 parameter line. Move the pointer into the Canvas, and click to the left of the man's body, above his head.
TIP If you click and drag the point before releasing the mouse, the point will continuously update. If you release the mouse, you have to click the Point 1 crosshair again in the Filters tab and repeat the step. 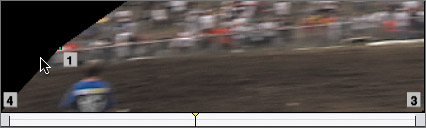
| 9. | Continue setting Points 2, 3, and 4 clockwise around the man to isolate him. Also, drag Points 3 and 4 down beneath the image to include the area up to the clip's edge.
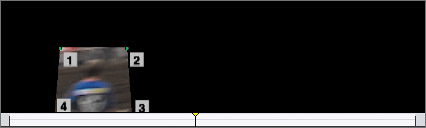
With the points isolating just the man, which is the portion of the image you don't want, you can now invert the image to reverse the matte.
| 10. | In the Four-Point Garbage Matte filter, click the Invert check box, and drag the Feather slider to the right to 30. You may have to readjust the points to completely eliminate the man from the picture.
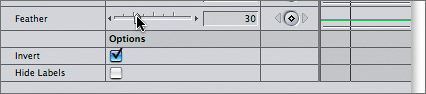
Now you need to fill the hole. You do this by placing a clip beneath the current one so material from that clip will show through. You can use a duplicate of this clip as the background image and adjust it as necessary.
| 11. | With the MB long run FREEZE clip selected in the Timeline, press Option and drag the copy down to the V1 track, release the Option key, then release the clip.
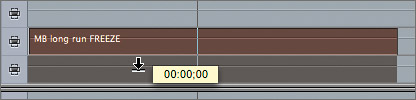
| 12. | Press W to toggle on Image+Wireframe mode. In the Canvas, with the V1 clip selected, drag the wireframe left until you see a good match to fill the hole. You can also rotate the V1 image slightly to match the angle of the racing track. Toggle off the wireframe mode.
NOTE If the matte points are visible in the image area, double-click the V2 clip. In the 4-Point Garbage Matte parameters, click the View Mode and choose Final. 
|
TIP Garbage mattes work well for many situations, such as masking an image to appear inside an object like a picture frame or television screen.
Applying a Key Filter Another way to composite two clips is to make a clip's background transparent. This isolates just the foreground of the clip, perhaps a person, object, or graphic, so you can combine it with a different background. This is called a key effect and is created by applying a Key filter. There are two primary types of keys. One is used to key out the luminance of an image area, based on its darkness or brightness. The other is used to key out a particular color, or chrominance, of the image. Final Cut Pro offers several types of key filters. In this exercise, you will explore one that will key out a color in a graphic image. 1. | In the Browser, open the Key Filter sequence.
This sequence has all the filters that have been applied to this point.
| 2. | To import a new file, press Cmd-I. In the Choose A File window, navigate to FCP5 Book Files > Media > Graphics > Logo FLAT.jpg, and click Choose.
This single-layer JPEG file is displayed in the Browser as a graphic icon, like freeze-frames.
| 3. | In the Browser, double-click the Logo FLAT.jpg file to open it in the Viewer.
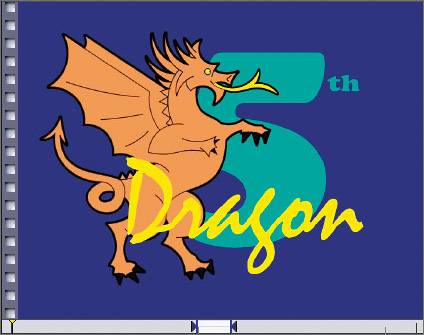
In the Viewer, the graphic has a marked 10-second duration, which is the default setting for still images in the User Preferences. You will edit this clip over the first clip in the sequence. Placing one clip on top of another is called superimposing. To make the graphic duration match the duration of the V1 clip, you will use the Superimpose edit.
| 4. | In the Timeline, move the playhead anywhere within the CU pan starting line clip. Make sure the v1 source control is patched to the V1 destination control. In the Viewer, drag the graphic image into the Canvas and release it on the Superimpose edit option.
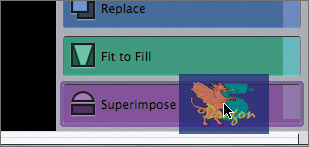
The Logo FLAT.jpg clip is automatically placed on the track above the V1 track and is given the CU pan starting line clip's exact duration. To see the V1 clip, you will have to key out the graphic's blue background.
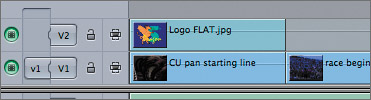
| 5. | Double-click the Logo FLAT.jpg clip, and click the Filters tab. Choose Effects > Video Filters > Key > Color Key.
NOTE When you want to remove a color from a video image, which is a more complex key, apply the Chroma Key filter. 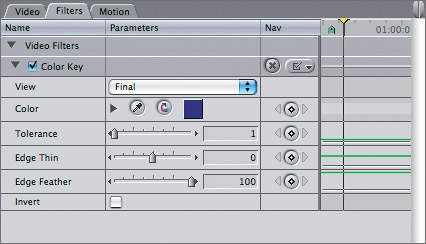
| 6. | In the Color parameters, click the Select Color eyedropper button, and then click the blue background in the Canvas. Drag the Edge Feather slider all the way to the left. Drag the Tolerance slider right until you no longer see the blue edge around the graphic.
With the blue background keyed out, you now see the CU pan of starting line clip appear beneath the graphic.
| 7. | In the Filters tab, click the View pop-up and choose Matte.
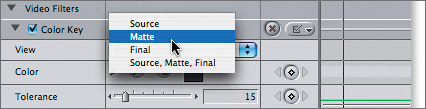
With Matte selected, only the alpha channel of the image appears in the Canvas, and you see how clean the graphic key really is.
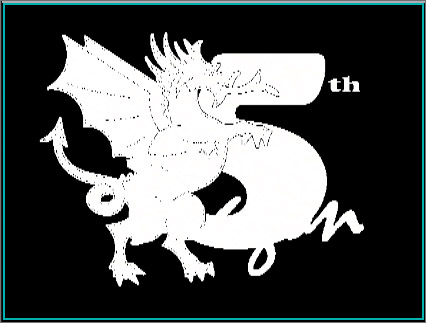
All video clips are made up of three channels of information: red, blue, and green or RGB. Images are formed by the combination of these three colors. When you add certain filters onto clips, such as keys and mattes, a fourth channel is created: the alpha channel. Alpha channels are displayed in black and white. The white area is opaque and protects or maintains that portion of the foreground image. The black area is transparent and allows the background image to show through.
TIP To create the cleanest keys in your images or graphics, always take a quick look at the matte of the keyed image. Make sure the white opaque area is as solid as possible so that portions of the RGB background image won't show through. | 8. | Adjust the Color Key parameters until the key is as tight around the graphic as possible, and you don't see any black artifacts in the white matte area.
| 9. | To take an even closer look at the details of this image, click the Canvas Zoom pop-up and choose 200%. Press H to select the Hand tool, move the pointer into the Canvas image area, and drag the image to see other areas of the matte in this zoomed-in view.
When you see an area that has black specs, adjust the parameters in the Key filter until the black no longer appears.
| 10. | To return the image to its normal size, click the Canvas Zoom pop-up and choose Fit To Window. In the Viewer Filters tab, click the View pop-up again and choose Final.
|
TIP Another way to combine clips together is to apply a composite mode to a selected clip. Composite modes in Final Cut Pro are similar to those found in Adobe Photoshop and After Effects. You can choose composite modes from the Modify menu.
|
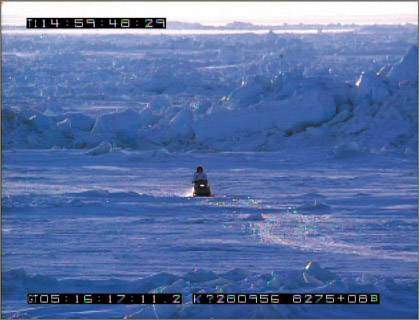
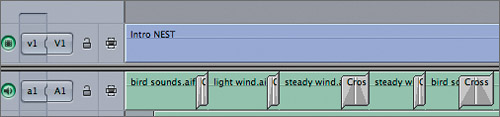 In the Timeline, one single clip appears where the individual clips used to be. This is a nest of the clips you selected. In the Browser, there is a new
In the Timeline, one single clip appears where the individual clips used to be. This is a nest of the clips you selected. In the Browser, there is a new