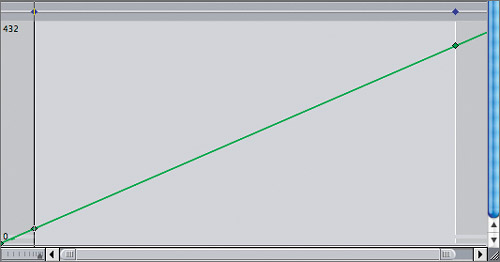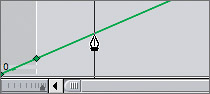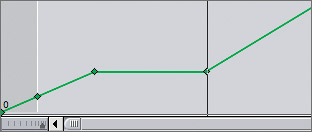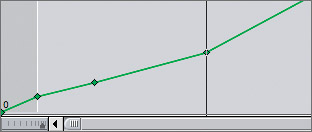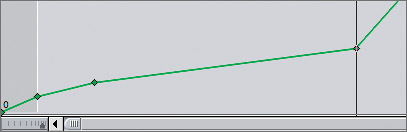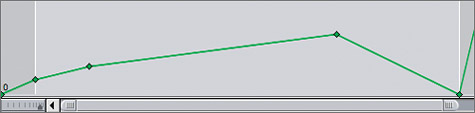| Earlier in this lesson, you changed the speed of several clips to different yet constant speeds. You also edited a freeze-frame to a clip in motion to create a run and freeze effect. In this exercise, you will use keyframes to create a variety of these speed changes, all within the same clip. As with other motion parameters, you will add these keyframes in the Viewer Motion tab. 1. | Drag the Viewer window to the right to access the Browser window, and, in the Browser double-click the Speed Starting sequence to reopen it in the Timeline. Reposition the Viewer over the Browser.
| 2. | Play the MB long run clip. Double-click this clip to open it in the Viewer, and click the Motion tab.
| 3. | In the Motion tab, collapse the Basic Motion parameters section, and display the Time Remap parameters. If necessary, scroll down to see the full keyframe graph display, and zoom in so the highlighted area fills the graph.
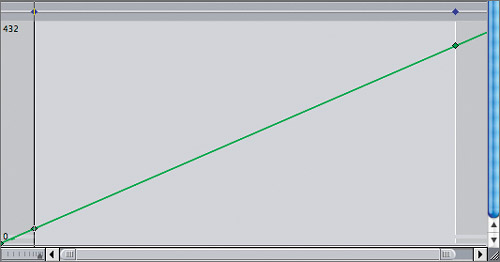
A 45-degree angle diagonal line, going from the lower left to the upper right, represents a constant 100% speed.
| 4. | To create a freeze-frame in the middle of this clip, move the playhead to where the bike is at its highest point in the jump.
When using the keyframe graph to control speed, you set keyframes on the diagonal line. The location of the playhead on the line represents the frame you see in the Canvas.
| 5. | To set a keyframe to begin the freeze, hold down Option and move the pointer over the diagonal line at the playhead location. When you see the Pen tool appear, click the green line.
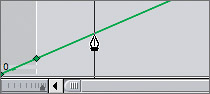
Since there is ongoing motion in this clip, it will take two keyframes to create the freeze. The first keyframe is where the freeze begins, and the second keyframe is where the freeze ends and the motion begins again.
| 6. | To create a 3-second freeze, press Shift-right arrow three times to move the playhead forward 3 seconds.
In the Canvas, you see the current frame at the playhead location. This will change in the next step.
| 7. | Option-click the diagonal line at the playhead position, and drag the keyframe down until it's exactly even with the first freeze-frame keyframe. Play the clip.
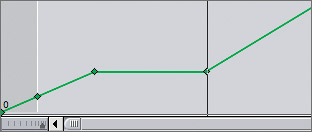
In order to stop time and accommodate the 3-second freeze-frame in the middle of this clip, the frames that follow play faster than normal speed.
Let's change the effect so rather than a freeze-frame you see the entire jump in slow motion.
| 8. | In the keyframe graph, move the playhead to the first freeze-frame keyframe, and drag the keyframe down until you see the bike leave the ground in the Canvas.
Dragging a keyframe up or down changes the actual frame you will see at that location.
| 9. | Now move the playhead to the second freeze-frame keyframe, and drag that keyframe up until you see the bike land on the ground. Play the clip.
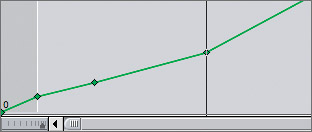
In the keyframe graph, the angle of the line determines the speed. A sharper angle creates a faster speed, and a lower angle creates a slower speed. The angle between these two keyframes is not that different from the normal 45-degree play-speed angle.
| 10. | Move the playhead forward about 4 seconds in the keyframe graph. Drag the second freeze-frame keyframe horizontally to this location. Don't drag it vertically or you will be choosing a different frame of media. Play the clip.
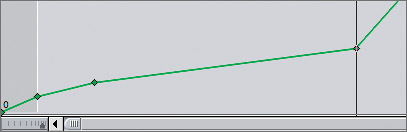
Now the angle of the line between these two keyframes is lower, and that portion of the clip plays more slowly, while the remainder of the clip accommodates the speed change.
| 11. | If you want this clip to play in reverse after the slow-motion jump, drag the last keyframe on the upper right of the clip area down to the bottom of the graph. Play the clip.
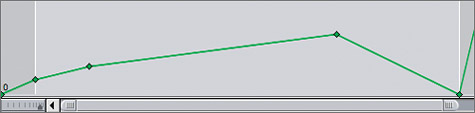
The clip plays backward when the line moves down.
TIP To create a smoother speed change at a specific keyframe, Ctrl-click the keyframe, and choose Smooth from the shortcut menu. By applying keyframes to the keyframe graph, you can create numerous speed combinations. Here are some helpful aids to guide you:
| Indicates forward speed | | Indicates reverse speed | | Indicates speed of the clip | | Indicates freeze-frame | | Indicates immediate speed change | | Indicates smooth speed change |
|
NOTE You can also add a Drop Shadow, which is another Motion parameter, to an image or text. You will work with this parameter in a later lesson when you work with text.
|