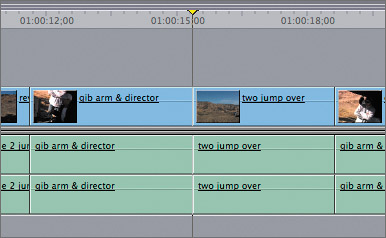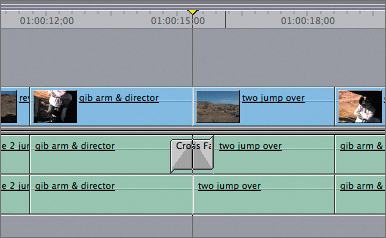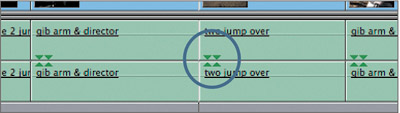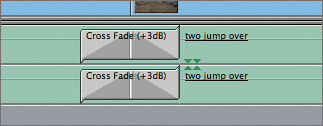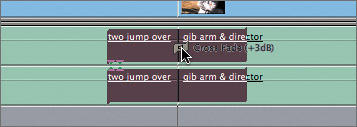| In editing, the emphasis is often placed on the video portion of a sequence. However, if the audio clips in your sequence are jarring as they cut from one to the next, viewers will notice it immediately. Audio transitions are applied to the edit point between two adjacent clips, just as video transitions are. If an audio clip has two tracks that are a stereo pair, applying a cross fade to one track will automatically apply it to the adjoining stereo track. In this exercise, you will convert mono tracks to stereo tracks before adding audio transitions. 1. | In the Browser, double-click the Audio Cuts sequence to open it in the Timeline and play the sequence.
NOTE This sequence captures some behind-the-scenes moments of a director and his camera crew as they work out how to shoot a motocross race. You will work with the real motocross racing footage later in this lesson. The video clips in this sequence will remain unchanged as cuts. However, in order to smooth some of the abrupt audio cuts, you will add cross fades to some of the edit points.
| 2. | Play the edit point between the second gib arm & director clip and the two jump over clip. Then position the playhead at the edit point.
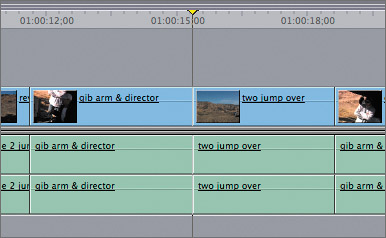
Because you are cutting from one volume level and type of audio to another, this edit point sounds jarring and abrupt.
| 3. | Choose Effects > Audio Transitions > Cross Fade (+3dB).
A 0 dB cross fade has a slight dip in the audio level at the midpoint of the transition. The +3 dB cross fade is designed to produce a fade without having this dip in the middle, which is why it is the default cross fade.
NOTE When working with your own sequences, experiment with both cross-fade options to make sure you're getting the best possible sound. 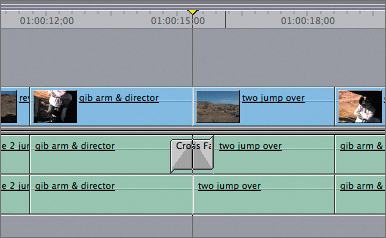
Since the A1 and A2 clips were captured as mono tracks, the Cross Fade transition icon appears over the edit point of just the A1 track. You can easily convert these mono tracks to stereo pairs and save many steps as you apply audio cross fades to these clips.
| 4. | Press Cmd-Z to undo the previous step.
| 5. | To convert all the audio tracks to stereo pairs at one time, select all the audio clips in the sequence, and choose Modify > Stereo Pair, or press Option-L. Deselect the clips.
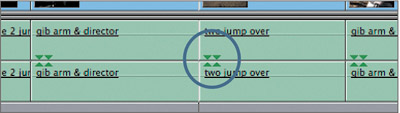
Now the audio tracks of each clip have the stereo pair icon connecting them together.
| 6. | Make sure the playhead is over the same edit point, and choose Effects > Audio Transitions > Cross Fade (+3dB). You can also choose Effects > Default Cross Fade (+3d). Play this audio transition.
The cross fade has been applied to both audio tracks at the same time, and the abrupt cut has been smoothed considerably.
| 7. | Press Option-+ to zoom in to that area of the sequence, and move the playhead away from the edit point.
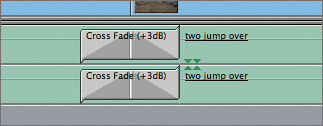
All video and audio transition icons look alike except for the transition name that appears on it.
| 8. | To apply a cross fade from the Effects tab, make sure you can see the next edit point between the two jump over and the gib arm & director clip that follows. From the Effects tab, drag the Cross Fade (+3dB) icon to the edit point and release it. Play this transition.
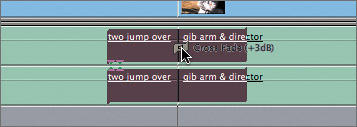
| 9. | To use the shortcut to apply the default audio transition, move the playhead to the next edit point between the gib arm & director and two bikers clips. Press Option-Cmd-T.
|
NOTE You can change the duration of an audio transition or copy and paste it just as you did with video transitions.
Project Practice To practice adding audio cross fades, click the Intro Cuts sequence tab in the Timeline. Toggle off the Audible controls for all but the A1 track to focus on just the sound effects. Add a cross fade wherever the sound transition is abrupt, and adjust the cross fade durations to match the length of the video dissolves above them. TIP You can also add buttons to add video or audio transitions to the Timeline button bar. Using buttons, like the menu and shortcut options, requires that you first target the edit point by positioning the playhead over it or by selecting it.
|