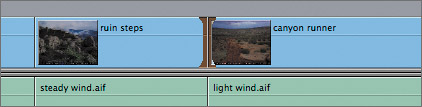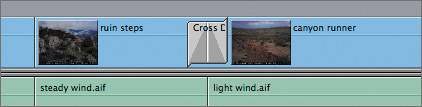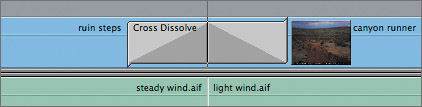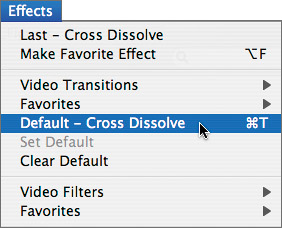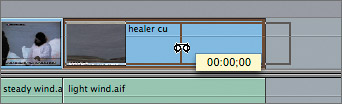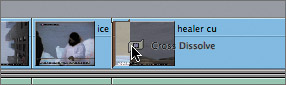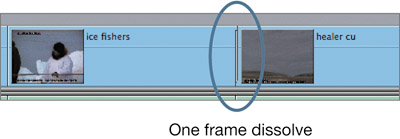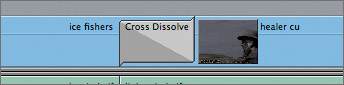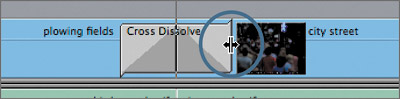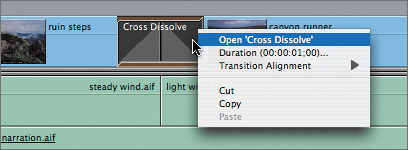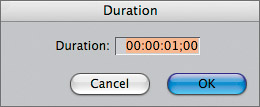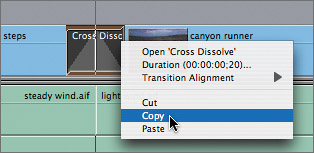| Video transitions can smooth the flow of a sequence or ramp it up if you're creating stylized effects for a television ad or promotional sequence. All video transitions are applied the same way, but more complex transitions have parameters you can adjust. You will learn to apply video transitions using the popular cross dissolve to the Intro Cuts sequence. Later in this lesson, you will apply these same steps to add other types of video transitions. Applying a Cross Dissolve Transition Some cross dissolves will simply mix from one image to another, but others of longer duration will create an interesting effect, almost as if the two images were superimposed on top of each other. TIP Throughout this lesson, zoom into the Timeline so you can identify clips and transitions more easily. Option-+ zooms into the playhead location, and Shift-Z returns the sequence to full view. When you zoom into the Timeline, you can use the Hand tool (H) to drag the sequence left or right.
1. | In the Intro Cuts sequence in the Timeline, play the edit point between the ruin steps clip and the canyon runner clip. Then click the video edit point once to select it.
NOTE You can also press the up or down arrows to move the playhead directly to an edit point as a way of identifying the transition target. In this sequence, the V1 clips are not linked to the A1 audio clips, so only the video edit point is selected.
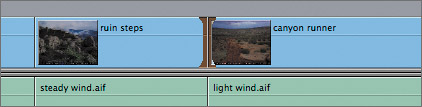
| 2. | Choose Effects > Video Transitions > Dissolves > Cross Dissolve. Play the new dissolve transition.
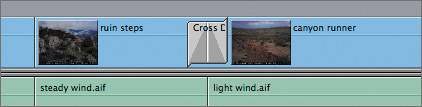
The ruin steps clip fades out as the canyon runner clip fades in. Since the default length for all transitions is 1 second, this is a 1-second dissolve centered over the edit point. Handles for each clip extend out 15 frames to the other side of the edit point.
| 3. | Move the playhead to the edit point, and press Option-+ (plus) a few times until you can see the entire name of the transition.
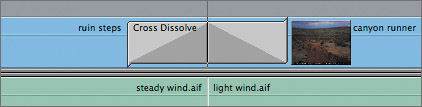
The transition name appears on the icon between the two clips. The dark upward and downward shading represents the handle portion of each clip fading in and out.
| 4. | To apply a cross dissolve from the Effects tab, make sure you can see the next edit point between the canyon runner and the amanda rushing clips. From the Dissolve bin in the Effects tab, drag the Cross Dissolve icon to this edit point, and release it. Play this transition.
NOTE This method of applying a transition does not require that you select the edit point or position the playhead over it. 
The cross dissolve is the default video transition. You can apply the default transition using a menu option or a keyboard shortcut. Each method requires that you select the edit point or park the playhead directly on the edit point to identify it.
| 5. | Select the next edit point in the sequence between the amanda rushing and johnny runs clips. Press Cmd-T to add the default video transition.
TIP There is a simple rule of thumb to remember when adding transitions. When using the Effects menu or keyboard shortcut, you select and choose, meaning you identify the transition target first before choosing the menu option. When using the Effects tab, you drag and drop the transition directly to the edit point in the Timeline. | 6. | Press Home to move the playhead to the head of the sequence, and choose Effects > Default Cross Dissolve to add a fade up to the sunrise clip.
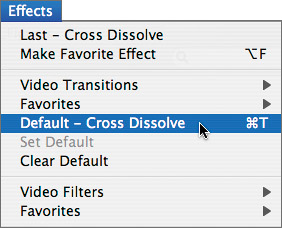
When a clip is at the beginning of the sequence, adding a transition will fade up from black into the clip. You can also use this approach to fade out a clip at the end of a sequence.
| 7. | Press the down arrow twice to move the playhead to the next video edit point, and press Cmd-T to add the default cross dissolve. Add the default video transition to the next five video edit points, up to the canyon runner transition you applied earlier.
| 8. | Play the last edit point in the sequence between the ice fishers and healer cu clips. Zoom into this area. Press S to select the Slip tool, and click and hold the healer cu clip. Do not drag it left or right.
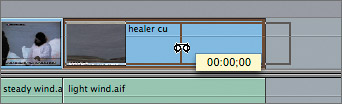
TIP A good trick for finding out how long your media handles are in a sequence clip is to click the clip with the Slip tool. You will see the handles extend on either side of the clip as part of the brown, hollow clip outline. 
In the Canvas, you see the end-of-clip overlay in the left frame, indicating it's the first frame of the clip. This means there is no media at the head of the clip to mix with the outgoing clip before the edit point. In this situation, you can start the transition to begin at the edit point, instead of centering on the edit point. This extends the outgoing clip past the edit point the full length of the transition.
| 9. | Press A to return to the default Selection tool. From the Effects tab, drag the Cross Dissolve icon to the right side of the edit point between the ice fishers and healer cu clips, but don't release the mouse.
When the Cross Dissolve icon is aligned on the right side of the edit point, you see the full length of the dissolve.
NOTE If you try to center the dissolve on this edit point, or apply one from the Effects menu, you will end up with a one-frame transition. 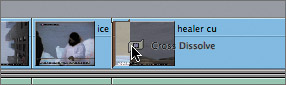
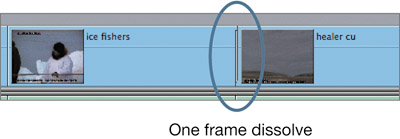
| 10. | Release the transition on the right side of the edit point, and play the transition.
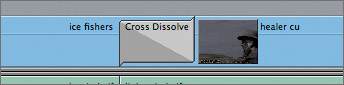
This is a Start On Edit type of transition, which is one of three transition alignments you can choose, along with End On Edit and Center On Edit. The transitions you've placed up to this point have all centered on the edit point. The End On Edit alignment is used when an outgoing clip has no extra media to extend past the edit point.
|
TIP You can apply the Ripple, Roll, Slip, and Slide tools to an edit point that has a transition. You can also edit a new clip to the Timeline and add a default transition at the same time. To do this, drag the source clip from the Viewer to the Canvas, and drop it in the Overwrite With Transition section in the Edit Overlay.
Changing and Copying Transitions Once you have reviewed a transition, you might decide you want to change the duration or perhaps use the same transition on another edit point. You can change the duration of a transition several ways, including the drag-and-drop approach. With this method, you can drag the edge of the transition icon to change its duration or drag a transition to relocate it to another edit point. You can also copy and paste a transition. 1. | Move the playhead to the cross dissolve between the plowing fields and city street clips. Press Option-+ (plus) to zoom into this area and then play this transition.
Like all transitions, this cross dissolve has a default duration of 1 second. Extending the duration of this cross dissolve might create an interesting effect of the people walking in the field.
| 2. | Move the pointer over either edge of the Cross Dissolve icon.
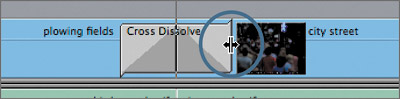
The pointer changes to a resize arrow.
| 3. | Drag the edge of this transition away from the edit point as far as possible, but don't release the mouse.

A transition will only drag outward as far as there is clip material to support it. If you cannot drag any farther, either you have reached the limit of one or both of the clip's media, or you've reached the next edit point or transition in the Timeline. An information box indicates how much the transition has been lengthened and the new duration.
| 4. | Release this cross dissolve at its longest possible duration, and play the transition.
Lengthening the duration of this cross dissolve gives the two clips a sense of being superimposed over each other.
TIP When dragging a transition inward to reduce the duration, turning snapping off temporarily will give you greater control, as will zooming in to that area of the Timeline. | 5. | In the following edit point, between the city street and ruin steps clips, drag the edge of the cross dissolve icon out to 4:16. Play this transition.

With a longer dissolve duration, the city street walkers seem to be walking on the ruin steps.
NOTE As you drag the transition icon, both sides of the hollow duration icon change by the same amount. If you begin with an even number, it will incrementally change by an even number as you drag, adding one frame to each side of the transition. | 6. | To change the duration of the next cross dissolve in the sequence, between the ruin steps and canyon runner clips, Ctrl-click one side of the Cross Dissolve icon, not on the actual edit point directly between the two clips.
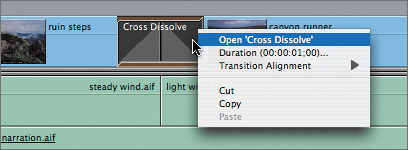
A shortcut menu appears with options to adjust the transition. Here you can also choose a different transition alignment.
TIP Always click to the side of the actual edit point to select the transition icon. If you click in the middle, the edit point itself will be selected, and a different shortcut menu will appear. | 7. | Choose Duration from the shortcut menu.
A small Duration window appears with the length of the current transition in the Duration field. This duration is already highlighted, so you can begin typing a new duration without first clicking in the box.
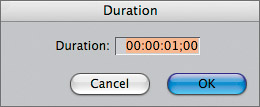
| 8. | In the Duration field, enter 20 for a new 20-frame duration. Press Return to enter the number, then press Return again, or click OK, to close the window. Play the new transition.
This 20-frame transition would work well applied to edit points later in the sequence. Once you've created a transition with a duration you like, you can copy and paste it to other edit points.
NOTE You can also enter the total number of frames. For example, if your tape source frame rate was 30 frames per second, you can enter 60 to represent 2 seconds. If you are editing in PAL, you would enter 50 frames for 2 seconds. | 9. | Click once on the Cross Dissolve icon between the ruin steps and canyon runner clips to select the transition. Press Cmd-C to copy it. You can also Ctrl-click the transition and choose Copy from the shortcut menu.
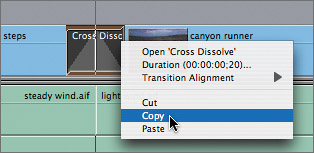
| 10. | Press the down arrow three times to move the playhead to the empty edit point between the johnny runs and truck on road clips. With the playhead on the edit point, press Cmd-V to paste the 20-frame cross dissolve transition on this edit point. You can also Ctrl-click the edit point itself and choose Paste from the shortcut menu.
TIP You can move a transition by dragging it from one edit point to another. You can also use the Option-drag approach to drag a copy of a transition from one edit point and drop the copy onto another edit point. | 11. | To delete the transition between the johnny runs and truck on road clips, select the transition icon, and press Delete.
You can always press Cmd-Z to undo the delete step and return the transition. Without a transition applied, the edit point is returned to a simple cut.
|
NOTE You can Cmd-click to select several transitions and delete them all at one time.
Project Practice Continue to add cross dissolves in this sequence where none exist, or change the duration or alignment of existing transitions. When you're finished, press Cmd-S to save the changes to your project. TIP Any transition can be the default transition. To change the default, Ctrl-click a different transition in the Effects tab and choose Set Default Transition from the shortcut menu. You can then use Cmd-T to apply it.
|