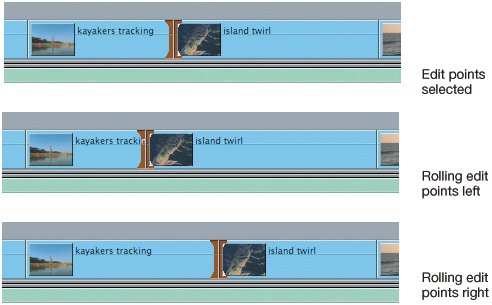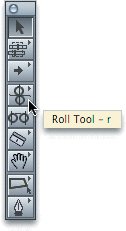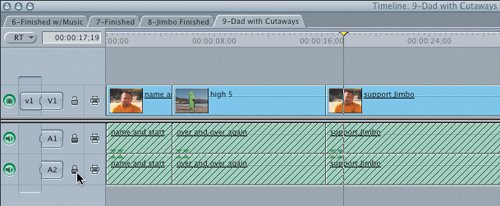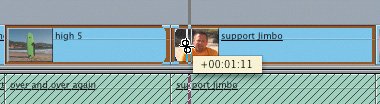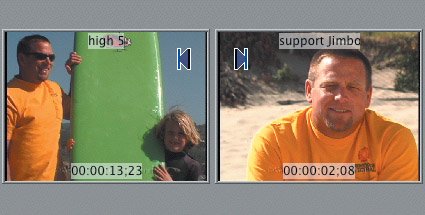| The Roll tool also adjusts two edit points at the same time. But unlike the Slip tool, which adjusts two edits points in a single clip, the Roll tool adjusts two edit points in two adjacent clips. It will adjust the Out point of one clip the same amount it adjusts the In point of the following clip. This allows you to move edit points in tandem earlier or later in the sequence without changing the overall sequence duration. 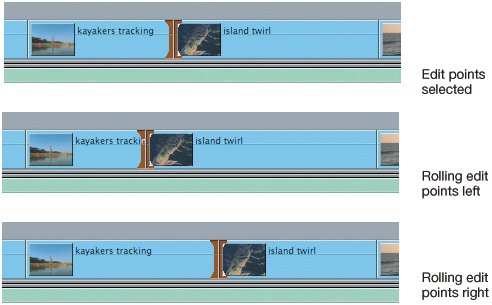 | | 1. | In the Timeline, select the 9-Dad with Cutaways sequence and play it.
This is the sequence you added cutaways to in the previous lesson. In this sequence, the cutaways were placed directly on the edit points. In review, the sequence could be improved by making the cutaways come in a little earlier or stay a little later to cover some of Jim's head moves and to make the dialogue seem more natural.
| 2. | Select the Roll tool in the Tool palette, or press R.
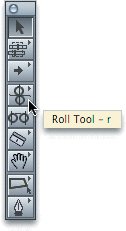 | 3. | Play from the end of the high 5 clip into the following support Jimbo clip. Park the playhead after the first two words in the clip and just before Jim says, "Jimbo started surfing...."
Moving the high 5 Out point to this location could improve this edit point. But you want to move only the video portion of this edit, not the audio track. Since the video and audio of this clip are linked together, you have to lock the audio tracks so that they won't be affected.
| | | 4. | Click the A1 and A2 Lock Track controls in the Timeline to lock the current audio tracks.
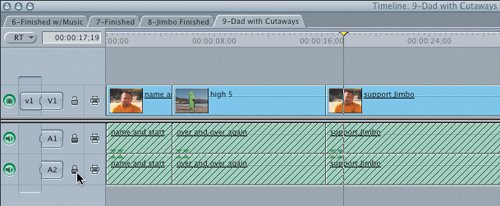 | 5. | With the Roll tool selected, click the edit point between the high 5 and support Jimbo clips. Both sides of the edit point become highlighted.
| | | 6. | Drag the edit point until it snaps to the playhead location, and note the following two things before you release the mouse:
In the Timeline, look at the brown outline that surrounds both clips. It indicates that these two clips are involved in this adjustment. You also see the yellow information box indicating the amount of the adjustment or roll.
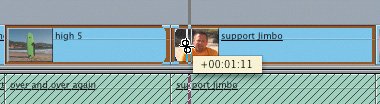 Now look at the two frames in the Canvas. The left frame is the outgoing clip and displays an Out point in its upper-right corner. The right frame is the incoming clip and displays an In point in its upper-left corner. The clip names and source locations also appear on the clip frames.
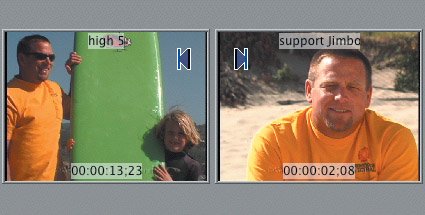 | 7. | Release the mouse button and play the edit.
| 8. | Now play through the edit point between the back up again and
proud of kids clips. As in the previous example, this edit point might be improved if you carry the cutaway a little farther.
If you are rolling an edit point to a specific playhead location, you can also use the Extend Edit shortcut to move both edit points at the same time.
| 9. | Park the playhead just after Jim says, "proud to have a..." and click the edit point between the two clips before this location. This time press E, the Extend Edit shortcut key, to extend the edit point to the playhead location.
Since the playhead was parked where you wanted the new edit point to be, pressing E extends or rolls the selected edit point to that location.
| 10. | Play the new edit.
Remember, if a clip does not have any more frames to use in your adjustment, an end-of-clip filmstrip symbol will appear on one of the Canvas frames, and you won't be able to roll the edit point any farther.
|
Project Tasks 1. | Roll the edit point between the support Jimbo and back up again clips so that the cutaway appears right after Jim says, "talented at the sport and uh...."
| 2. | At the end of the first clip, Jim looks down after he introduces himself. To cover that head move with some of the following cutaway, roll the high 5 cutaway back into the first clip. Use the number-typing approach to do this. Try 10 frames.
Tip You can also apply the same bracket-key shortcuts you used earlier to make roll adjustments. Select the edit point with the Roll tool and press the left or right bracket key ([ or ]), or press Shift-[ or Shift-] for the multi-frame trim duration. |
|