| Moviemakers use storyboards whenever they need to explain something with pictures. For example, to explain how a scene will look when it's cut together, an artist sketches potential camera shots and places them side by side in individual frames. This allows the director and crew to imagine more clearly what the film will look like. It also helps them anticipate what problems may arise during the shoot. In Final Cut Express, you can also arrange clips or storyboard them according to how you would like to see them in the sequence. You work with thumbnail images of your clips as though you were working on a jigsaw puzzle of your story, and then you drag them to the Timeline as a group. Storyboard editing begins in the Browser. You select clips you want to use in your sequence and place them in a new bin. Then you arrange the clips' thumbnail images, or storyboard them, according to how you would like to see them in the sequence. Although storyboard editing is a simple process that takes only a few steps, the following exercises incorporate additional information about organizing clips in the Browser. Preparing for Storyboard Editing For this exercise, you will work with the clips in the Vacation Fun bin, which are the same clips you used in the previous lesson. Before you begin storyboarding, let's take a moment to organize this part of the project. 1. | In the Browser, Ctrl-click the Sequences bin. From the shortcut menu, choose New Sequence and name it Storyboard Edits. Double-click it to open it in the Timeline.
| 2. | In the Browser, collapse all open bins by clicking the disclosure triangles next to them.
| | | 3. | Double-click the Vacation Fun clips bin icon to open it as a separate bin window. Drag the lower-right corner to make the window larger.
Tip If you do not want to use all of the clips in a bin for your storyboard, copy the clips you want to use and paste them into a new bin, and work with that bin of clips. Copying and pasting icons like this doesn't make new copies of your media, just new links to the media files. | 4. | With the Browser in list view, look at the In and Out columns next to the Duration column of the Vacation Fun clips. No edit points have been set.
If a clip has not been marked, Not Set appears in the In and Out columns, and the full clip's duration appears in the Duration column.
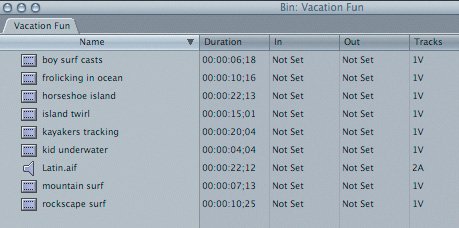 | | | 5. | Take a moment and mark In and Out points for a few of these clips. You may need to reposition the Vacation Fun window so that you can see the Viewer.
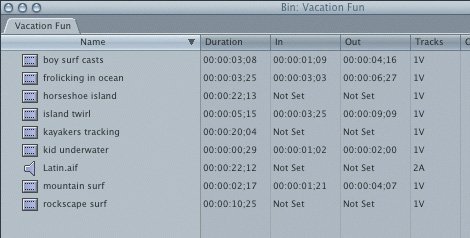 When a clip has been marked, the Duration time in the Browser reflects the marked duration, and In and Out points appear in the In and Out columns.
Tip If a clip is marked, the marked portion will be used in storyboard editing, but don't forget that you can mark and delete portions of clips in the Timeline as well. | 6. | To prepare for storyboard editing, change the bin view in the Vacation Fun bin by Ctrl-clicking in the gray area under the Name column. Choose View as Large Icons from the shortcut menu.
| 7. | If the thumbnail images are not all in view, click the Zoom button in the upper left of the window. To arrange the icons alphabetically, Ctrl-click the bin gray area and select Arrange > by Name.
| 8. | Position the window so that it doesn't cover the Timeline.
|
Scrubbing Clips in the Browser You have scrubbed clips in the Viewer window to view clip content manually. You did this by dragging the playhead through the scrubber bar. But you can also scrub a clip in the Browser when it is in one of the icon views. You can scrub through a clip slowly or quickly and go backward or forward. Scrubbing a thumbnail clip in the Browser involves the Scrub tool, which shares the same row in the Tool palette as the Zoom In, Zoom Out, and Hand tools. | | 1. | In the Tool palette, click and hold the Zoom In tool, and select the Scrub tool.
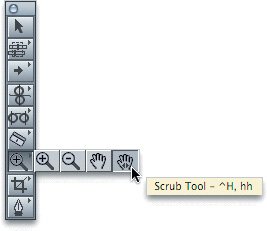 The Scrub tool has left and right (forward and backward) arrows on the hand icon.
| 2. | With the Scrub tool, click the boy surf casts clip and drag across the image to the right to scrub through the clip content.
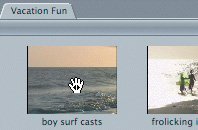 Dragging right on the clip with the Scrub tool moves you forward in the clip; dragging left moves you backward in the clip.
Tip When you scrub through a thumbnail clip, you can drag way outside the thumbnail image area. | 3. | Click the kid underwater image in the same bin, and drag it left and right.
Note When you release the clip after scrubbing through it, the thumbnail image reverts back to the first frame of the clip. The thumbnail image remains dark because the image is still selected. | 4. | To see a clear thumbnail image, deselect the clip by clicking in the gray area with the Scrub tool.
| 5. | Scrub through a few other clips in this bin.
Note When you scrub through a thumbnail clip, you can scrub through the full length of the clip, whether or not there are any edit points attached to the clip. |
Changing a Thumbnail Image When you capture media from your original source tapes, you often begin a few seconds before a specific action begins. This extra footage gives you additional material or handles for adding dissolves or fade-ups in the editing process. It also ensures that the start of action is clear and complete. In a thumbnail image, a clip is always represented by the image of the first captured frame. This is called the poster frame because it represents a clip visually the way a poster represents a movie. But sometimes the poster frame of the captured clip is not a good indicator of the action that follows. For example, you may have a clip of someone skating. But because you included a few seconds of scenery at the head of the clip before the action begins, you don't see the skater in the thumbnail image. There are several ways a clip's poster frame can be changed so that you can better identify the content of the clip. 1. | With the Scrub tool, scrub through the boy surf casts clip until you see the boy, but don't release the mouse. This is the frame you will use to represent this clip.
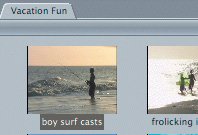 Note When you drag the Scrub tool, it disappears from view so that your thumbnail image is not covered. | 2. | While still holding on to this frame, press and hold down the Control key.
| 3. | Release the Scrub tool.
| | | 4. | Release the Control key.
| 5. | Deselect the clip to see a clearer image of the new thumbnail image.
| 6. | Repeat steps 15 to create new poster frames for each of the clips except frolicking in ocean.
| 7. | Double-click the frolicking in ocean clip to open it in the Viewer, and move the Vacation Fun bin if necessary.
| 8. | In the Viewer, move the playhead to where the man reaches out to touch the boy.
| | | 9. | From the menu, choose Mark > Set Poster Frame.
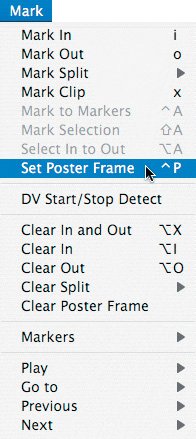 The thumbnail image updates in the Vacation Fun bin window.
Tip If changing the poster frame in a clip is important to your editing, add it as a step when you initially view your clips in the Viewer. |
Storyboarding Clips You're now ready to have some fun with storyboard editing. This is the step where you put together a picture puzzle of your sequenceonly you don't have a puzzle box top to follow. You make it up as you go. What shot do you want to start with? Which one should follow? Maybe you know the ending clip but not the beginning just yet. Going through the following steps will help you get a feel for one way you might storyboard this sequence. How you place the images in the Vacation Fun bin will determine how they eventually appear in the sequence. Final Cut Express will begin placing the clips from the top-left corner, move across as though it were reading a book, then drop down to the next line, read across, and so on. If a clip is higher than the other clips on its row, it will be read or placed before the others, as though it were on its own separate row. 1. | To convert your pointer back to the default Selection tool, either click the Selection tool in the Tool palette or click in the Timeline and then press A.
| | | 2. | In the Vacation Fun bin, drag the audio clip off to the side and position the thumbnail clips by dragging them into the following order.
Note You may have to move some clips out of the way to allow room to position others. They don't have to be perfectly aligned but they do have to follow in a slightly downward direction to the right. First row: | horseshoe island | frolicking in ocean | island twirl | Second row: | boy surf casts | rockscape surf | kayakers | | | | | tracking | Third row: | kid underwater | mountain surf | |
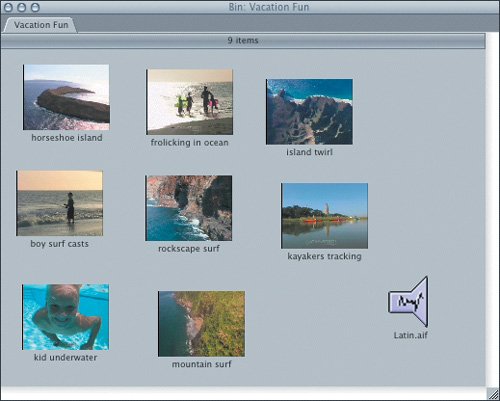 |
Dragging Clips to the Timeline In an earlier lesson, you dragged clips from the Viewer directly to the Timeline one at a time. You can drag a clip from the Browser directly to the Timeline as well. But in editing from the Browser, you can also drag a group of clips into the Timeline, as you will do with your storyboard edits. First, let's drag the music clip into the sequence. 1. | From the Vacation Fun bin window, drag the Latin.aif clip into the Timeline and release it at the head of the sequence on tracks A1 and A2 as an Overwrite edit.
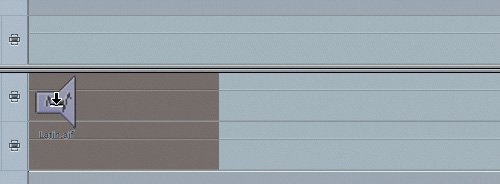 | | | 2. | In the Vacation Fun window, select all the clips except the music clip.
| 3. | Drag one of the selected clip icons down into the Timeline, but don't release the mouse.
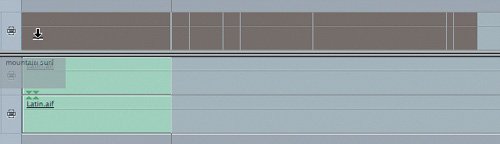 The entire group of selected clips moves together. If the Timeline view has been made smaller, you can see all the clips you are dragging. But whether or not you see all the clips in your view, you are dragging them all at the same time. The entire group of selected clips moves together. If the Timeline view has been made smaller, you can see all the clips you are dragging. But whether or not you see all the clips in your view, you are dragging them all at the same time.
| 4. | Position the clips at the head of the sequence on the V1 track as an Overwrite (downward arrow/solid clip box) edit and release the mouse.
Note These clips are longer than the current music track. You can fix this in the following project. | 5. | Close the Vacation Fun bin window by clicking the Close button.
| 6. | Play the sequence.
All the Vacation Fun clips are positioned in the Timeline just as they were in the Vacation Fun bin. If you marked a clip, only the marked portion is edited.
|
Project Tasks 1. | Undo the last step and rearrange the clips in a different order. Then drag them to the Timeline.
| | | 2. | Lock the A1 and A2 audio tracks (so that the music won't be affected by the next step).
| 3. | Delete unwanted portions of clips so that the video clips match the length of the music track.
|
|
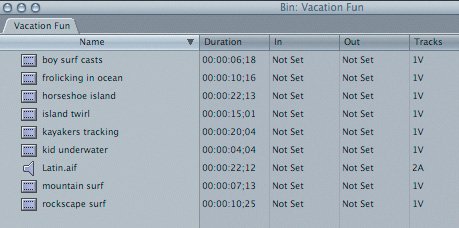
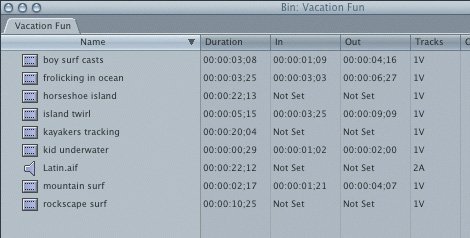
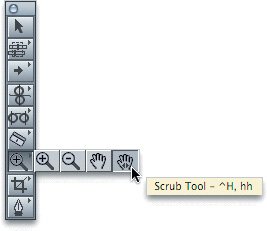
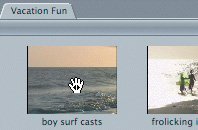
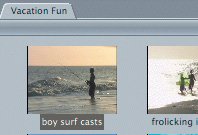
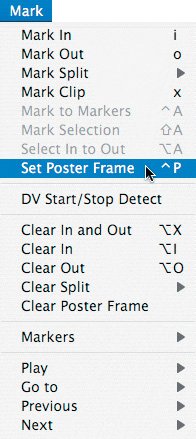
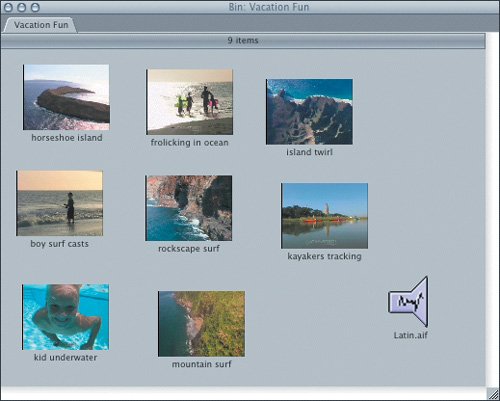
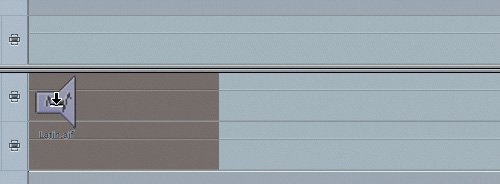
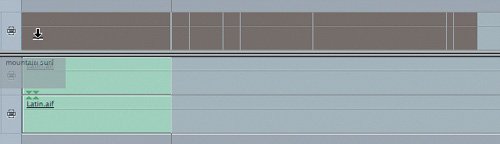 The entire group of selected clips moves together. If the Timeline view has been made smaller, you can see all the clips you are dragging. But whether or not you see all the clips in your view, you are dragging them all at the same time.
The entire group of selected clips moves together. If the Timeline view has been made smaller, you can see all the clips you are dragging. But whether or not you see all the clips in your view, you are dragging them all at the same time.