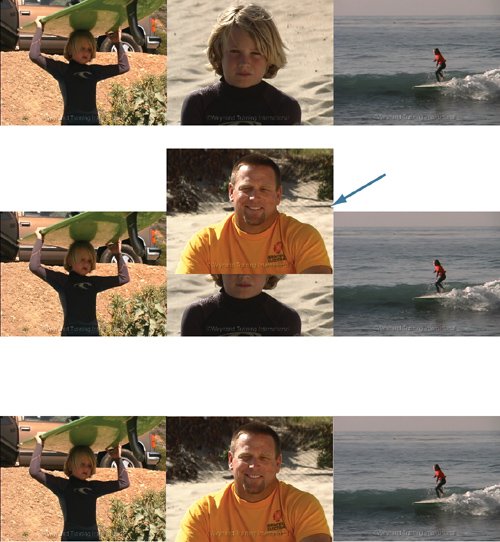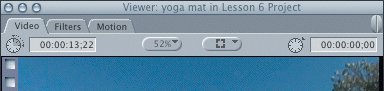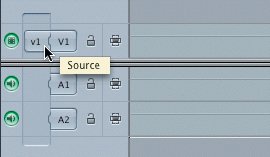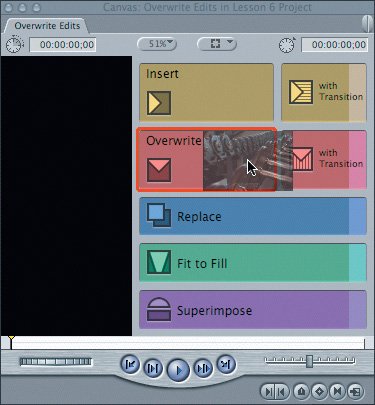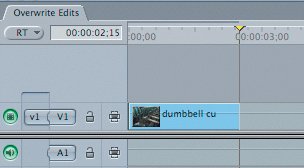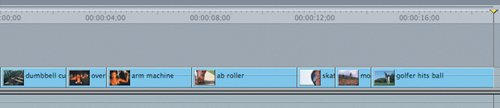Making Overwrite Edits
| There are different types of edits you can make in Final Cut Express, and each type places a clip in a sequence a little differently. Some edits place clips over whatever is on a Timeline track, and some insert them between other clips in a track. In this lesson, you will work first with the Overwrite type of edit. Overwrite editing places a clip in the Timeline over whatever is currently at the playhead position. The Timeline may be empty at that point, or there may be another clip present. Either way, the new clip simply overwrites whatever space or material is in the Timeline track at the playhead position, as in the following graphic. While there are different kinds of edits to choose from, the method of making different edits is similar. You will use the Overwrite edit to explore the different ways to make an edit in Final Cut Express. By trying each approach, you will find the one that suits you the best. Preparing to EditBefore you begin making edits, you position the playhead wherever you want the new clip to be placed in the Timeline. The playhead position determines the In point or edit location within the sequence. You will also need to make sure the source tracks are patched to the correct destination tracks for the edit. In these exercises, you will be editing just video clips.
Dragging to the Edit OverlayIn the previous lesson, you practiced marking clips. Once a clip is marked and the project is saved, those edit points remain with the clips. To practice making edits in this lesson, you will open marked clips and drop them into the Overwrite Edits sequence in the Timeline. Once your clip is marked in the Viewer and the playhead is in position in the Timeline, you are ready to make your first edit. To do this, you will drag the image of the clip from the Viewer into the Canvas window. When the pointer enters the Canvas window, the Edit Overlay appears in the Canvas. The Edit Overlay is like an editing palette offering you different edit options.
Using the Keyboard ShortcutYou can also use a keyboard shortcut to make an Overwrite edit. This produces the same result as dragging to the overlay in the Canvas. The keyboard shortcut for Overwrite edit is F10. You will place the next edit at the end of the last one. Tip The Exposé function in Tiger (OS 10.4) uses the F10, F11, and F12 keys to change window layout on the Desktop. To use these keys for Final Cut Express editing functions, open your System Preferences window and select Dashboard and Exposé. Change the keyboard shortcuts from F10, F11, and F12, to F1, F2, and F3.
Take a minute to view the edits you have put together in your sequence. Which approach to making Overwrite edits did you enjoy the most? They both get the same job done, so it really is a matter of personal preference. Another approach, dragging a clip directly to the Timeline, will be covered in the next lesson. Project Tasks
|
EAN: 2147483647
Pages: 174
- Step 1.1 Install OpenSSH to Replace the Remote Access Protocols with Encrypted Versions
- Step 1.2 Install SSH Windows Clients to Access Remote Machines Securely
- Step 3.3 Use WinSCP as a Graphical Replacement for FTP and RCP
- Step 3.4 Use PuTTYs Tools to Transfer Files from the Windows Command Line
- Step 4.3 How to Generate a Key Pair Using OpenSSH