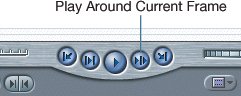| Once you have marked a clip, there are several ways you can view the material at, around, or between those edit points. These options are available either by clicking one of the Viewer buttons or by using keyboard shortcuts. Let's use one clip and view its edit points in different ways. Going to an Edit Point Sometimes you want to go directly to the In or Out point you marked to see that specific frame. Is it where you want to begin the edit? Or should it be a frame earlier or later? Going to an edit point uses the keyboard shortcut keys I and O, along with the Shift key. To go to an edit point using buttons, use the Previous Edit and Next Edit buttons, located in the Viewer transport controls. 1. | Open the overhead dumbbells clip from the Browser.
| 2. | Press Shift-I to go to the In point of the clip.
| 3. | Press Shift-O to go to the Out point of the clip.
| | | 4. | Click the Go to Previous Edit button to go to the previous edit point, or in this case the In point.
 Note The straight vertical line in the Play buttons represents an edit point. The arrows represent the direction you will move to go to the next edit point, backward or forwardthat is, previous or next. | 5. | Click the Go to Previous Edit button again, and the playhead goes to the head of the clip.
| 6. | Click the Go to Next Edit button to go to the next edit point, in this case the In point.
| 7. | Click the Go to Next Edit button again to take you to the next edit point, or the Out point.
| 8. | Click the Go to Next Edit button once again to go to the end of the clip.
|
Playing Between Edit Points You have already been using the Play In to Out button to screen the marked area of your clips. 1. | Click the Play In to Out button to see only the marked portion of the overhead dumbbells clip.
| 2. | For the keyboard shortcut, press Shift-\ (backslash) to see the marked portion of your clip.
 The clip plays from the In point to the Out point and stops.
| | | 3. | To see the marked area play repeatedly, choose View > Loop Playback.
Note When active, this option applies to any play activity in the Viewer, Canvas, and Timeline windows. | 4. | Choose View > Loop Playback again to deselect this option.
|
Playing Around Edit Points You have already practiced viewing the selected clip material between the In and Out points. But you might want to view the few frames around a specific edit point or location. Again, there are buttons and keyboard shortcuts that do this. 1. | Press Shift-I to go directly to the In point.
| 2. | Click the Play Around Current Frame button to play a little before the edit point and a little after.
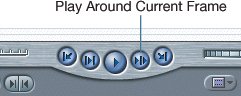 Tip The Play Around Current Frame function is not tied to an edit point. It will play around the current location of the playhead, wherever that is in the clip. To play around an edit point, you must drag the playhead to that point first, and then click the Play Around Current Frame button. | 3. | Press Shift-O to go directly to the Out point.
| 4. | Press the \ (backslash) key to play a little before and after the current playhead position, which happens to be on the Out point.
| | | 5. | Drag the playhead to the middle of the clip.
| 6. | Click the Play Around Current Frame button to play a little before and after the playhead's current position.
|
Project Tasks Throughout this book, there will be project tasks that will give you an opportunity to practice what you have learned. 1. | In the Browser, open each clip in the Unmarked Clips bin a different way.
| 2. | Mark a specific action within each shot. Some shots may not need two edit points.
|
|