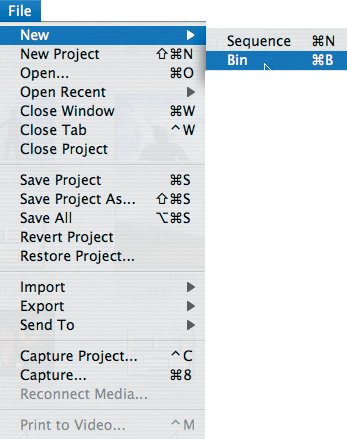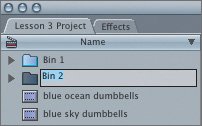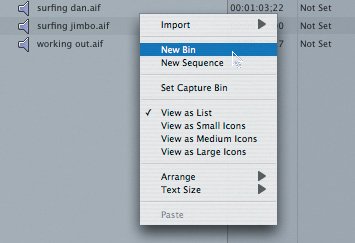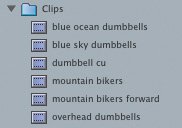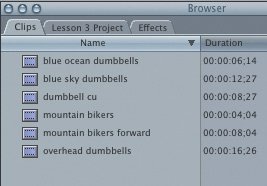| Macintosh computers have always used folders to organize documents on the hard drive. Within Final Cut Express, the same approach applies to organizing your project elements. The only difference is that the folder icons are referred to as bins, as described earlier. Creating and Naming Bins The first step in organizing your project is to create new bins to store your source clips, audio, and sequences. Generally, you organize a project by grouping similar elements together into specific bins. You will create three binsone each for music, clips, and sequences. In Final Cut Express, there are often several ways to perform the same task or access the same function. For example, you can create a bin in three different ways. You can choose a menu option, use a keyboard shortcut, or Ctrl-click to select an option from a shortcut menu. You will create a bin using each approach. For this exercise, make sure your Browser is set to View as List rather than as icons, although you can also create and name bins in other views as well. 1. | Click in the Browser window to make it active.
| | | 2. | Choose File > New > Bin.
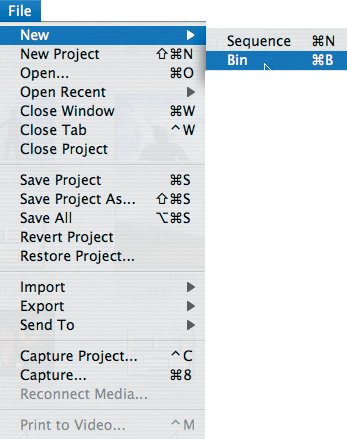 A new bin appears in the Browser with a default bin name and number.
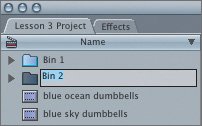 | 3. | Since the bin name is already highlighted within the text box, just type the word Music.
| 4. | Press Return or Tab to accept the name. If you need to correct it, click in the text area of the name itself, not the bin icon, to select the name again.
Tip If you want to change a bin name but it is not highlighted, click once to select the bin and once again to highlight the name. | 5. | To create the second new bin, press Cmd-B.
| 6. | Type Clips in the name area.
| 7. | To create the third bin, Ctrl-click on a blank gray area under the Name column in the Browser window and choose New Bin from the shortcut menu.
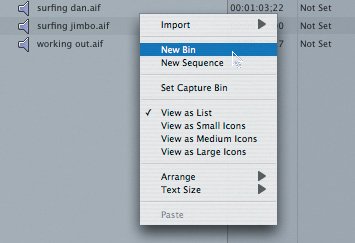 | | | 8. | Type Sequences in the bin name area.
| 9. | To delete Bin 1, the empty bin that was already in the project, click it once to select it and press Delete.
|
Putting Clips in Bins Now that you've created your bins, it's time to move individual clips to their appropriate locations. Just as there are different ways to create new bins, there are different ways to select and move project elements. 1. | Drag the surfing jimbo.aif speaker icon to the Music bin folder icon. When the folder becomes highlighted, let go.
Tip Whenever dragging and dropping an item in Final Cut Express, you can drag from the item's icon or the name area. But remember, clicking the name area twice highlights it to change it. | 2. | Drag the surfing dan.aif and working out.aif music tracks to the Music bin icon the same way.
| 3. | There are two sequence icons in the Browser. To select them both, click the Starting sequence, then Cmd-click the Finished sequence. Drag one of the selected sequence icons to the Sequence bin icon and let go.
| 4. | Drag the remaining clips into the Clips bin.
Tip You can select a group of clips by dragging a marquee around them. Create the marquee by clicking outside the clips and then dragging across one or more clips, or click the first clip and Shift-click the last of a continuous list. All the clips between the first and last become selected. |
Viewing Bin Contents Now that your project elements are organized, let's practice accessing and viewing them. There are several ways to do that. 1. | Click the small disclosure triangle next to the Clips bin icon to display and view the bin's contents.
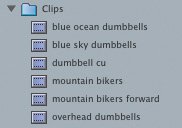 | 2. | Click the triangle again to hide the contents of that bin.
| 3. | Double-click the Clips bin icon.
This opens the bin as a separate window that can be moved anywhere in the interface.
| 4. | Drag the window by its title bar, and position it next to the Browser.
In the Browser, the Clips bin icon appears as an open folder or bin, indicating that it is open as a separate window or tab.
 | 5. | In the Clips bin window, click the Close button.
| | | 6. | Hold down the Option key and double-click the Clips bin icon.
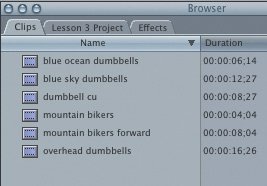 This opens the bin as a separate tab of items next to the project tab.
Tip Opening a bin as a separate tab is a helpful way to view and access clips without creating a separate window. | 7. | To change the view of the Clips bin, Ctrl-click in the gray area under the first column and select View as Medium Icons from the shortcut menu.
Note Each bin can be set to a different view option. | 8. | Ctrl-click the Clips tab, and choose Close Tab from the shortcut menu.
This returns the Clips bin to its original configuration in the Lesson 3 Project tab area.
| 9. | Save these organizational changes by pressing Cmd-S.
|
Viewing Columns and Layouts When the View as List option is selected, there are more than 40 columns of information in the Browser window. These columns reflect two types of information. First, Final Cut Express knows certain information about each clip or item, such as the number of audio tracks and the frame size, and automatically displays that information. Second, someone may have entered information about the clip, such as a log note or a scene or take number. You will work more with these columns in a later lesson. | | 1. | Select the Browser window.
| 2. | Click the Zoom button in the upper-left corner of the window.
 The Browser window jumps to a wider view, allowing more columns to be displayed.
Tip If you adjust an OS X window manually after clicking the Zoom button, clicking the Zoom button again will take you back to the most recent size, not the original size. | 3. | Click the Browser's Zoom button once again to return to the original Browser layout and size.
|
|