Working with QuickTime
| QuickTime is software that allows you to play dozens of different types of files, including audio, video, and graphics. QuickTime files can originate from any number of video formats or sources. Playing QuickTime FilesWhen you begin to input and capture your DV material into your computer, Final Cut Express HD automatically creates QuickTime files from the video. Any length of tape you import is turned into a file. Each file is referred to as a clip and is usually only a portion of the whole tape. QuickTime clips can include video, audio, or video and audio. You will often see or hear a QuickTime file referred to as a QuickTime movie, and sometimes you will see the extension .mov at the end of the QuickTime filename. 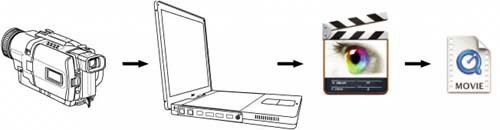 During the course of editing in Final Cut Express HD, QuickTime will be used in many ways. As mentioned, when you input source material into your computer, Final Cut Express HD automatically creates QuickTime files or clips from this material. If you want to export a single frame from your video to use in a graphics program such as Adobe Photoshop, you use QuickTime to convert the video image to a graphic file such as TIFF or PICT. When you output something you have edited, you also use QuickTime to create the file. You will work more with QuickTime options in later lessons.
Viewing File SizeExtra seconds can add up very quickly in terms of computer space. So be sure to choose shots you think you will actually use to edit your project. Although everyone's hard drive capacity is different, it is helpful to keep a simple piece of information in mind as you weed through your source material looking for good shots to transfer to your computer: 5 minutes of DV footage takes up approximately 1 GB (1024 MB) of hard drive space.
|
EAN: 2147483647
Pages: 174
- Chapter V Consumer Complaint Behavior in the Online Environment
- Chapter VIII Personalization Systems and Their Deployment as Web Site Interface Design Decisions
- Chapter XII Web Design and E-Commerce
- Chapter XIII Shopping Agent Web Sites: A Comparative Shopping Environment
- Chapter XVIII Web Systems Design, Litigation, and Online Consumer Behavior