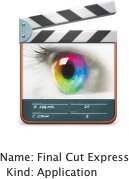| A Macintosh computer straight out of the box will have a Dock that contains some of the icons for applications that come with the computer. But once you install additional software applications, it's a good idea to add icons to the Dock for applications you use frequently so you can have easy access to them. When you add the Final Cut Express HD icon to the Dock, you will be using a copy of the application icon, or an alias. Clicking an alias icon of a program in the Dock will open the original application wherever it is located on your hard drive. Let's add the Final Cut Express HD icon to the Dock. 1. | In the Finder window, click the Macintosh HD icon in the sidebar column, and then click the Applications folder in the next column.
Note If the Applications icon appears in the sidebar, you can just click that icon instead. | | | 2. | Click the Final Cut Express HD application icon once. If it is not in view, scroll down until you see it.
A large Final Cut Express HD icon appears in the next column, along with some information about the program size, version, and so on.
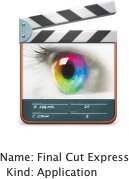 | 3. | Drag this icon into the Dock where you want it to be placed, and release the mouse button.
 Note For this icon, use the area to the left of the dividing bar. The area to the right is usually saved for the Trash, temporary documents, and certain other icons. | | | 4. | To remove the Final Cut Express HD icon from the Dock, simply drag it out of the Dock and release.
 A little puff of smoke appears to indicate that you have successfully removed the icon from the Dock. However, you have not removed the application from the hard drive.
| 5. | Repeat step 3 to add the Final Cut Express HD icon back into the Dock.
Note In another lesson, you will open Final Cut Express HD by clicking its alias icon in the Dock. | 6. | Close the Finder window.
|
|