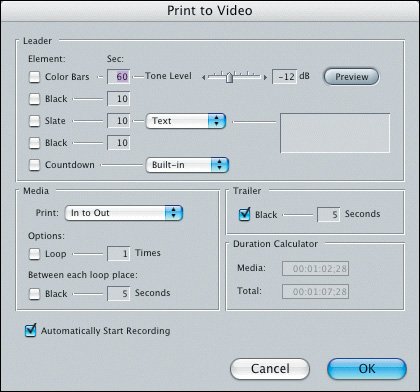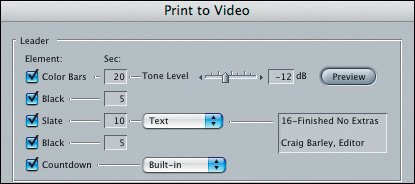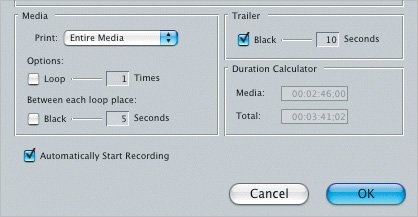| It's movie time. You've exported files of the sequence and burned them to a CD or DVD to show others. You've gotten their final approval or given it your own green light, as it were. Time to move forward and output to tape. Before you begin outputting, hook up your DV source, whether it's a DV camcorder or a DV tape deck, through your FireWire connector in the back of your computer. Make sure it is on the VCR setting and not Camera. You can also output the tape manually to a non-DV device such as a VHS tape machine. Recording Manually An easy way to output to tape is simply to play the sequence and record it. This is referred to as a manual recording process. To record manually, you must have all the elements you want to see on tape, such as Bars and Tone, slate, and so on, edited into your sequence in the Timeline. If you have used effects in your sequence, you will want them to be rendered and appear at the highest possible quality. If you opened the program with no FireWire device attached, you may have to quit and relaunch for Final Cut Express to recognize the device. Tip When you were previewing effects, the Unlimited RT and Dynamic settings in the RT pop-up menu allowed you to see as many effects as possible. When you prepare your sequence for output, set the RT options to Safe RT and High Video Playback Quality by selecting those options in the Playback Control tab of the System Settings window. If any files in your sequence need rendering at these settings, press Option-R to render the sequence before moving on to the step of outputting.
1. | In the Timeline, press End to move the playhead to the last frame of the 15-Finished sequence. Press Option-X to remove the existing In and Out points.
This sequence has the edits of Bars and Tone and slate you created. If you play this sequence, the playhead will stop on the last frame of the "The End" text clip. To start or stop on a frame of black, you must edit black to the head and tail of the sequence.
| | | 2. | In the Viewer, click the Generator pop-up menu and choose Slug. Enter a 10-second duration. Patch the v1, a1, and a2 source tracks to the V1, A1, and A2 destination tracks, and edit this clip as an Overwrite edit at the end of the sequence.
| 3. | Change the slug duration to five seconds, and edit this as an Insert edit at the beginning of the sequence before the Bars and Tone.
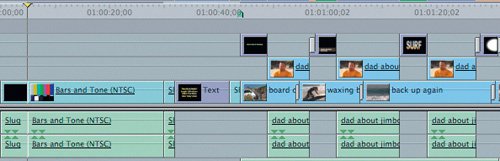 When you play back the sequence during the recording process, it will play exactly as it does on your computer monitor. For example, if there is an unrendered clip in the Timeline, that clip will be recorded unrendered. When you play back the sequence during the recording process, it will play exactly as it does on your computer monitor. For example, if there is an unrendered clip in the Timeline, that clip will be recorded unrendered.
| 4. | Move the playhead back to the head of the sequence.
The output of the Timeline begins with a freeze frame of wherever the playhead is parked.
| 5. | Put a tape in your recording device, cue it to the desired location, and begin recording.
| 6. | Allow a few seconds for your recording device to get up to speed, and then play the sequence.
Note If you want the sequence to repeat, turn the Loop Playback option on in the View menu and place an appropriate amount of black at the end of the sequence. | | | 7. | Once the playhead has stopped at the end of the sequence and you've recorded the amount of black you want, you can stop the recording device and view your recording.
Note Manual recording works well if you are recording on a device, such as a VHS VCR, that can't be controlled through a FireWire connection. |
Printing to Video When you finish writing a document, you print it out. When you finish editing your sequence, you can print to video. Print to Video is another way you can output your sequence to tape. Just as you have certain choices about how you want to print your document, this option allows you to choose certain elements, such as Bars and Tone, slate, black, and so on, from a checklist, as opposed to having to edit them into the sequence in your Timeline before outputting. 1. | In the Browser, duplicate the 15-Finished sequence and rename the copy 15-Finished No Extras. Double-click this sequence to open it into the Timeline.
| | | 2. | Choose File > Print to Video, or press Ctrl-M.
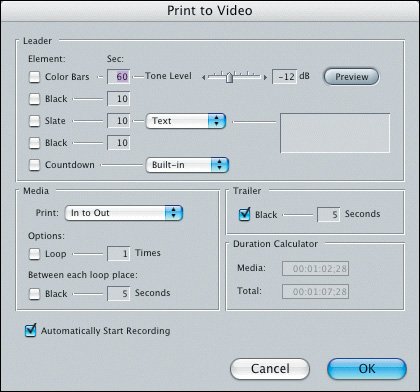 The Print to Video dialog box opens with items to select in four different areas: Leader (before the sequence begins), Media (the sequence or marked portion of the Timeline), Trailer (following the sequence), and Duration Calculator. You can also click the Automatically Start Recording box to initiate recording of your camcorder.
| 3. | For now, click Cancel.
When you output using the Print to Video mode, you don't have to make the extra edits, such as Bars and Tone, to the sequence in the Timeline. They will be added automatically when you check the appropriate boxes and enter a duration for each element. Let's remove those generated clips you added manually in the previous lesson, such as Bars and Tone, slate, and black, so that you can add them automatically using the Print to Video options.
| 4. | In the 15-Finished No Extras sequence, use Shift-Delete to remove the unnecessary edits or gaps that are not part of the actual story. Make sure the first frame of the board on head clip is at the head of the sequence.
| 5. | To ensure that your output will be at the highest possible quality, click the RT pop-up menu and choose Safe RT and Playback Video Quality High.
Now you're ready to output using the Print to Video option.
| 6. | Choose File > Print to Video, or press Ctrl-M, and make the following changes in the Leader section: Color Bars = 20, Black = 5, Slate = 10, Black = 5, and Countdown = Built-in. Make sure each of these options is selected.
Note Do some tests to determine the best time combination for each element for your own sequences. | | | 7. | In the Slate pop-up menu, make sure that Text is selected and type the following slate information in the text box to the right:
16-Finished No Extras Today's date Your name and title
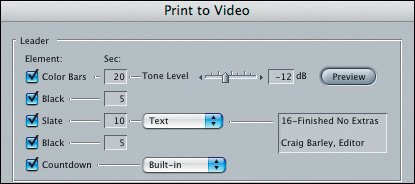 | 8. | Click the Preview button to test the level of audio going into your recording device. If necessary, adjust the level using the slider.
| 9. | In the Media area, choose Entire Media from the Print pop-up menu and make sure that Loop is set to 1 time only, or that it is not selected.
| 10. | In the Trailer area, change the Black duration to 10 seconds.
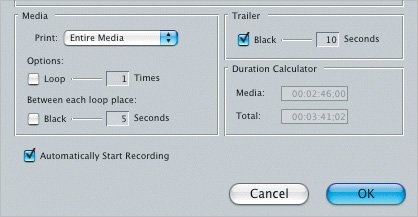 | | | 11. | If a tape is in your camcorder and cued, and you want Final Cut Express to automatically begin the recording process, make sure the Automatically Start Recording box is selected. Then click OK.
A progress bar appears as the output is configured and prepared. Final Cut Express will initiate recording if you selected the Automatically Start Recording box. If you did not, a message will appear telling you to begin recording.
Tip If you are starting the recording process yourself, allow about five seconds for your recording device to pick up speed, and then click OK to start the playback and output of your sequence and elements. |
|
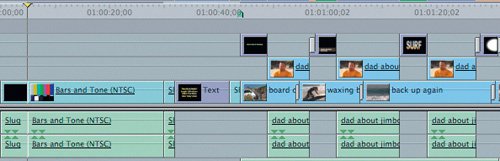 When you play back the sequence during the recording process, it will play exactly as it does on your computer monitor. For example, if there is an unrendered clip in the Timeline, that clip will be recorded unrendered.
When you play back the sequence during the recording process, it will play exactly as it does on your computer monitor. For example, if there is an unrendered clip in the Timeline, that clip will be recorded unrendered.