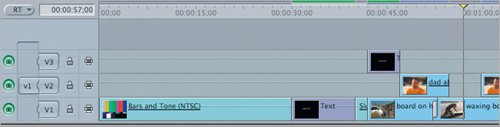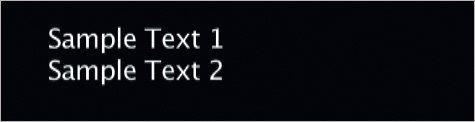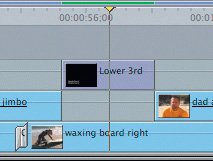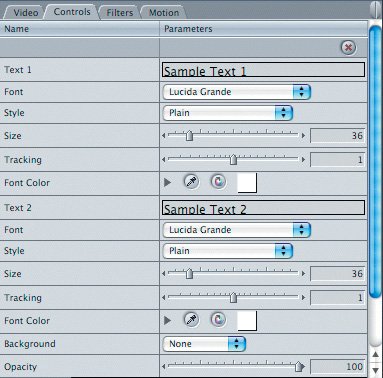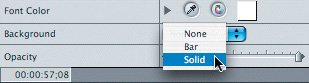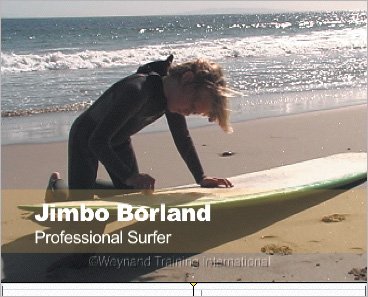| If your sequence contains a clip of someone speaking, and you would like the audience to know who this person is and perhaps his or her title, you can add some identifying information over that clip. This is called a lower third because in order not to cover up the person's face, you must place the information on the lower portion of the screen. Final Cut Express has a Lower 3rd text option that automatically creates two lines of text in the lower left of the image area for this purpose. You will use a different approach to editing this text clip into the sequence: You will use an existing clip as a reference for placement and length and superimpose the text clip over it. This is referred to as superimposing a clip. Before you superimpose a clip, you patch the v1 source to the destination track over which you want the superimposed clip to appear. In the current sequence, there are clips on V1 and V2. You will patch v1 to V2 so that the text clips you superimpose will appear on V3. 1. | In the Timeline, patch the v1 source control to the V2 destination track and move the playhead into the gap directly above the waxing board right clip.
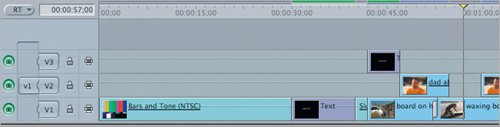 Note The playhead only needs to be somewhere in the clip you are using as a reference. You do not need edit points to make a Superimpose edit. | 2. | Click the Video tab and then the Generator pop-up menu, and choose Text > Lower 3rd.
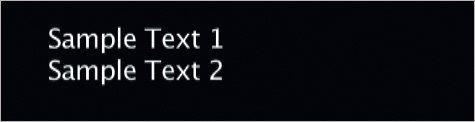 In the Viewer, two lines of sample text appear in the bottom third of the screen.
| | | 3. | To superimpose this text over the gap above the waxing board right clip, drag the clip into the Canvas and let it go in the Superimpose section of the Edit Overlay.
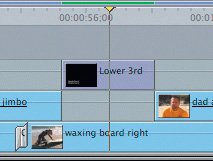 The Lower 3rd clip is placed on the V3 track above the gap and is given the same length as the gap on V2.
| 4. | In the Timeline, double-click the Lower 3rd clip to open it in the Viewer.
| 5. | Click the Controls tab.
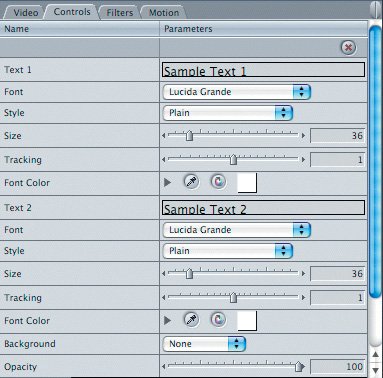 The two lines of text are treated as separate blocks: Text 1 and Text 2. Each has its own set of formatting controls.
| | | 6. | Enter Jimbo Borland in the Text 1 box and make it Arial Black, 40 point.
| 7. | Enter Professional Surfer in the Text 2 box and make it Arial, 30 point.
| 8. | If necessary, scroll down to see the Background parameter. Click the Background pop-up menu and choose Solid.
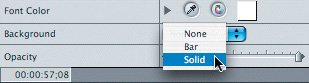 | 9. | To match the Lower 3rd clip background color to an existing color scheme, move the playhead to one of the dad about jimbo clips. Find the Color parameter beneath the Background parameter and use that eyedropper to choose the border around the dad about jimbo clip.
Tip Remember, you can click and drag with the eyedropper and continuously update the color you are sampling. Simply release the mouse when you see the color you want. | 10. | Move the playhead back over the Lower 3rd clip. Change the background Opacity setting to 20 and play this clip.
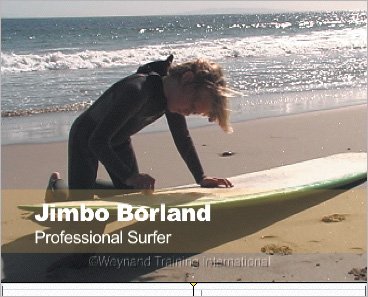 |
Project Tasks Add a fade-in and fade-out to this text edit. 1. | In the Browser, select the Effects tab and display the contents of the Video Transitions. Then open the Dissolve bin.
| 2. | Hold down Cmd as you drag the Cross Dissolve icon onto the beginning of the Lower 3rd clip. Pressing Cmd as you drag adds a fade up from black.
| 3. | Repeat this process to add a fade out to the end of the Lower 3rd clip.
|
|