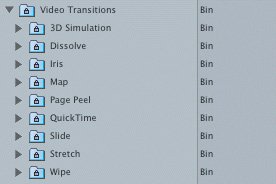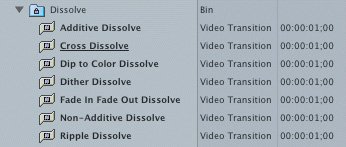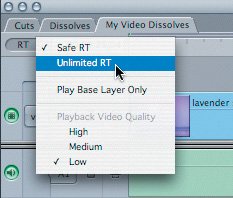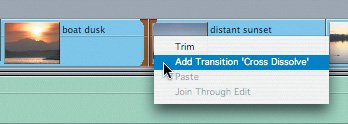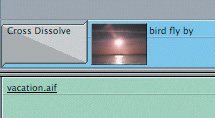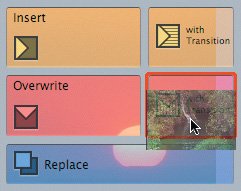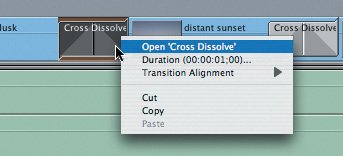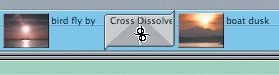| Video transitions are applied and adjusted in the same way as audio transitions. The only difference is that you are blending visual information between the outgoing clip and the incoming clip. Also, there are just two audio transitions, but there are numerous video transitions, organized into 10 different bins. Some Final Cut Express transitions are real-time (RT) effects, meaning they can be played at normal play speed after you apply them. But some transitions must first be rendered to view in real time. As you work with video transitions in this lesson, you will learn how to render your transitions so that they can be screened in real time. 1. | In the Browser, click the Lesson 14 Project tab and display the contents of the Sequences bin. Duplicate the Cuts sequence and name the duplicate My Video Dissolves. Open the new sequence and play it.
Duplicating the Cuts sequence will allow you to add transitions to the duplicate sequence and still have a version without transitions to use again later in the lesson.
| 2. | In the Browser, click the Effects tab and close any open bins so that you see only the six primary Effects bins.
| 3. | Display the contents of the Video Transitions bin.
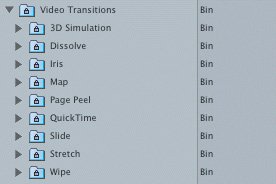 There are nine different types of video transitions organized into bins.
| | | 4. | Display the contents of the Dissolve bin.
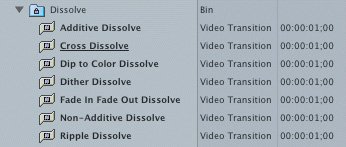 There are seven different video dissolve transitions. The one that most resembles the audio cross fade is the Cross Dissolve. The Cross Dissolve is underlined, meaning it is the default video transition. It is also in boldface. When a transition appears in boldface, it can be played in real time with the current configuration.
|
Applying Video Dissolves The most popular type of video transition is the cross dissolve. A cross dissolve is like a cross fade in that it blends out or dissolves away from the first clip as it blends or dissolves into the second clip. The cross dissolve is the default video transition in Final Cut Express. As with audio transitions, you choose the type of video transition in either the Effects tab or Effects menu. But there are additional ways you can add a transition. 1. | Select the edit point between the bird fly by and boat dusk clips.
| | | 2. | Choose Effects > Video Transitions > Dissolve > Cross Dissolve, and play the dissolve.
You may see a colored render bar appear in the ruler area above the transition in the Timeline. See the "Rendering Transitions" section later in this chapter for a more in-depth discussion.
Note Remember, boldface effects can play in real time and do not need rendering. If these effects do not appear in boldface and a colored render bar appears in the Timeline after the effect has been applied, click the Real Time pop-up menu in the Timeline and choose Unlimited RT. 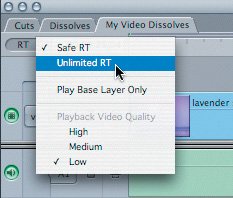 Another way to add a transition is from the shortcut menu that appears when you Ctrl-click an edit point.
| 3. | Ctrl-click the second edit point, between the boat dusk and distant sunset clips, and choose Add Transition 'Cross Dissolve.' Play through the dissolve.
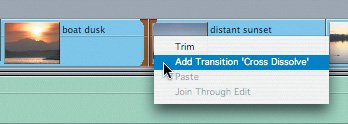 |
You can also use a keyboard shortcut, which adds the default transition to the edit point. 4. | Select the third edit point, or move the playhead directly over it, and press Cmd-T to add the default transition.
Tip To add the default cross fade to an audio edit point, select the edit point, or move the playhead directly over it, and press Option-Cmd-T. |
You can also drag and drop a video transition as you did the audio cross fades. | | 5. | From the Dissolve bin in the Effects tab, drag the Cross Dissolve icon to the fourth edit point, between glass lake and lavender sky, and release the mouse.
 As you move the transition over an edit point, make sure the transition is lined up over the edit point's center. It can be lined up on the left to end on the transition point or on the right to begin there. This is called transition alignment and is used when a clip doesn't have enough handle material to cover the full length of a centered transition.
Tip To change the transition alignment, Ctrl-click the transition and choose Transition Alignment from the shortcut menu. | | | 6. | To make the first clip in the sequence fade in from black, drag the Cross Dissolve icon to the head of the clip and then release the mouse.
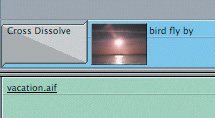 When there is only one clip involved in the edit point, the cross dissolve creates a fade-in from black to that clip.
Tip If you want to apply this type of fade-in on a clip somewhere within the sequence, hold down the Command key as you drag the cross-dissolve icon to the edit point. You can also edit a new clip to the Timeline and add a transition at the same time. This is done by dragging a clip to one of the Edit Overlay sections in the Canvas.
| 7. | Place the playhead at the end of the sequence to edit a new clip.
| 8. | Open the waterfall pond clip in the Viewer. Drag it to the Canvas and drop it on the Overwrite with Transition section of the Edit Overlay.
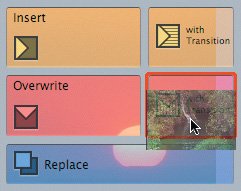 In the Timeline, an edit is made with a dissolve leading into it, all in one step. You can also insert an edit and add a transition at the same time.
Note When working with your own video, if a dissolve does not attach to an edit point, make sure there is enough handle material on both sides of the clips. |
Adjusting and Copying Video Transitions You can copy video dissolves and then paste them to other edit points, just as you did audio cross fades. | | 1. | Ctrl-click the Cross Dissolve icon between the boat dusk and distant sunset clips.
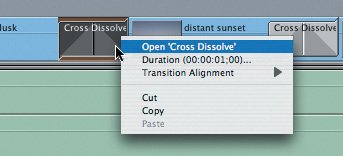 The menu contains many of the same options that are in the audio transitions shortcut menu.
| 2. | Choose Duration.
A Duration dialog box appears, just as it did for audio transitions.
| 3. | Enter a new duration of 2 seconds and click OK.
Note If there is not enough clip handle to cover the length of the transition, the longest duration that the clip can accommodate will be entered. Once a transition has been placed on an edit point, it can be replaced with a different transition from either the Effects menu or Effects tab.
| 4. | Select the next Cross Dissolve in the sequence between distant sunset and glass lake. To replace this transition, choose Effects > Video Transitions > Dissolve > Dither Dissolve.
| | | 5. | In the Effects tab in the Browser, make sure you can see all the Dissolve transitions. Drag the Dip to Color transition to the edit point between glass lake and lavender sky, release it over the current transition, then play the new transition.
The new transition replaces the old one without having to delete it first. You will learn how to make changes to this transition in the following exercise.
Tip Dip to Color is a good transition to use when you want to create the effect of a camera flashing between two clips. |
Project Tasks If you need to make changes to the actual edit point between two clips, you can use some of the editing tools even while a transition is present. 1. | Move the pointer to the center of a Cross Dissolve transition.
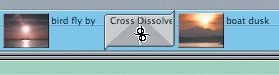 The pointer temporarily changes to the Roll Edit tool so that you can adjust the edit point.
| 2. | Drag left and right to roll the edit point between the two clips.
As you drag, the transition moves along with the edit point.
| 3. | Use the Ripple tool (RR) to change the length of the glass lake clip.
| 4. | Slip the boat dusk clip so that the boat begins out of frame on the right.
| 5. | Slide the blue surf clip left one second.
| 6. | Select A to return your pointer to the default Selection tool.
| 7. | Press Cmd-S to save your project.
|
|