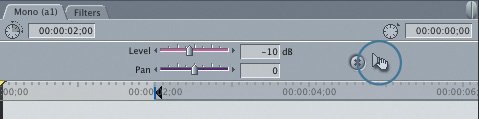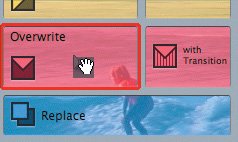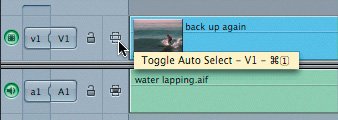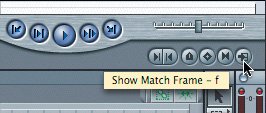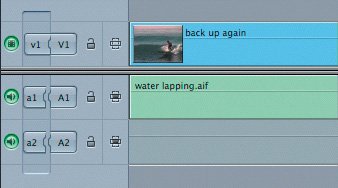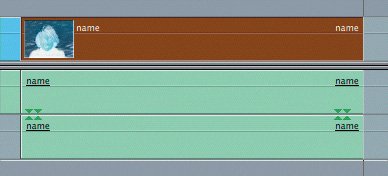| When you worked with clips that had video, you dragged the image in the Viewer to the Canvas Edit Overlay or directly to the Timeline to make an edit. But you can't drag an audio clip the same way. To drag an audio clip to the Timeline, you have to drag from a special icon. 1. | From the Browser, open the Editing Audio sequence.
There is currently just one short clip in this sequence.
| 2. | From the Music and Sound Effects bin, open the water lapping.aif clip into the Viewer and lower its sound level to 10 dB.
In the Timeline, the a1 source track is automatically patched to the A1 destination track.
| | | 3. | Make sure the playhead is at the head of the sequence, and that the a1 source track is patched to the A1 destination track.
| 4. | Mark a two-second duration from the head of the water lapping.aif clip.
You mark an audio clip in exactly the same way that you mark a video clip. The same buttons and shortcuts apply.
| 5. | In the Viewer, locate the Drag Hand icon just under the Location field.
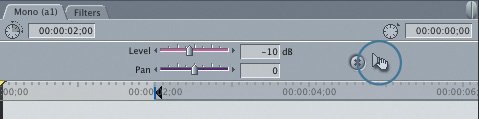 | 6. | Drag the Drag Hand icon into the Canvas and drop it on the Overwrite section of the Edit Overlay.
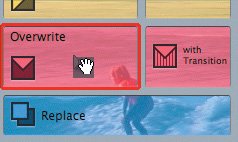 After you edit an audio clip into a sequence, you can double-click to open it and then make changes to it in the Viewer, just as you did with video clips. But remember, you can also change audio levels directly in the Timeline.
Tip If you want to use just the audio portion of an audio/video clip, unpatch the video source control. Then mark the audio in the Viewer and drag the Drag Hand icon from the Audio tab as you did in these steps. |
Project Tasks Let's edit just the audio portion of the name clip into the current sequence. 1. | Open the name clip and mark the portion of the clip where Jimbo introduces himself. Use the waveform display as a reference.
| 2. | In the Timeline, make sure that only the audio tracks are patched.
| 3. | Edit just the marked portion of this clip into the Timeline after the water lapping.aif clip.
| 4. | Extend the back up again clip to cover the length of the new audio.
| 5. | Press Cmd-S to save your project.
|
Finding a Video Match You might edit with just the video or audio portion of a clip but later decide to add back the missing track. For example, in the above project, you used just the audio of the name clip and not the video. But let's say you change your mind and decide to use Jimbo's video to match the audio. You begin by finding the video frame that matches the audio. This is called a match frame and can refer to any matching frame, audio or video, that shares the same location on the original master clip. 1. | In the Timeline, move the playhead to the first frame of the name audio clip.
| | | 2. | To find a match for the name audio clip frame and not the back up again video, click the V1 Auto Select control in the Timeline track area.
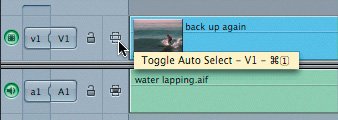 Clicking this control toggles off the selection of this track and directs Final Cut Express to look at the audio tracks as a reference.
| 3. | Click the Show Match Frame button in the Canvas window, or press F.
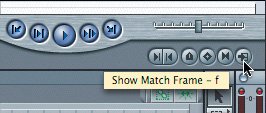 In the Viewer, the original name clip is opened and the playhead is parked on the matching frame of the audio clip in the Timeline.
Note In the Viewer scrubber bar, the lack of dots indicates that this is a source clip and not a sequence clip. | 4. | Click the V1 Auto Select control to toggle the status of this track back to normal.
| 5. | To edit just the video of this clip, patch just the v1 source track and disconnect the a1 and a2 tracks.
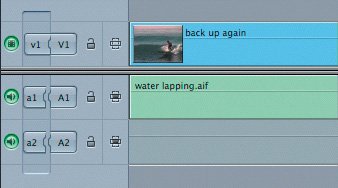 | 6. | Drag the clip image from the Viewer to the Canvas and drop it in the Overwrite section of the Edit Overlay. If you still have the Overwrite button in the Canvas button bar, you can click that instead.
| | | 7. | Play the clip in the Timeline.
Tip You can use the Match Frame button in the Viewer to find a matching frame in the sequence. You can also find a matching audio frame for a video clip. |
Linking Clips The audio and video from the previous exercise are now in sync, but they are not linked together, because they were edited separately. It isn't necessary to link the video and audio back together to use them in the sequence, but if you want to adjust them as one clip, it's a good idea to relink them. 1. | Select the video of the clip.
Only the video portion of this clip becomes highlighted because you edited the video and audio separately, which broke the link between these tracks.
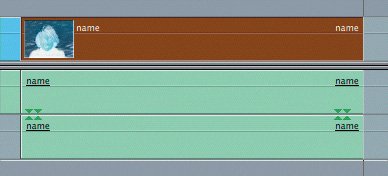 Note There is no linking line under the name of the video clip because it is currently not linked to the audio clip beneath it. | 2. | To relink the video of this clip back to the audio, Shift-click one of the audio tracks so that all tracks of this clip are highlighted.
| 3. | Choose Modify > Link, or press Cmd-L.
The linking line now appears, and when you select just the video, all three tracks of the clip are selected.
|
|