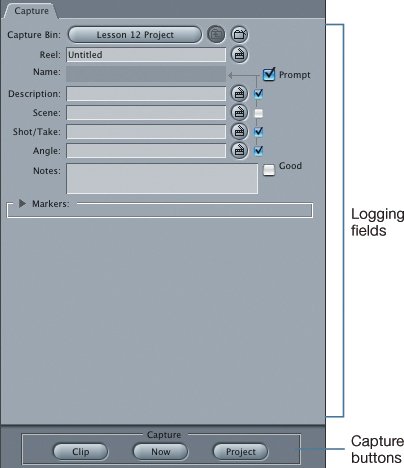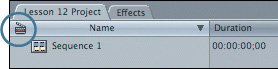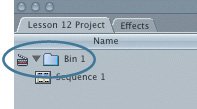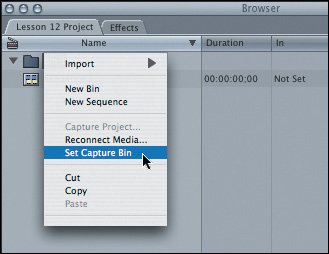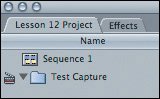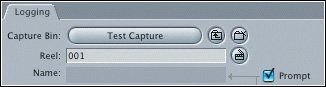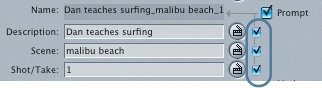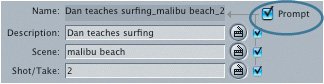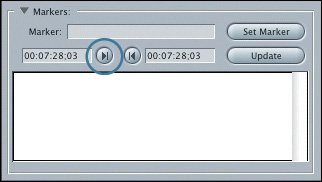| Now that you have marked your source, you are almost ready to capture. Here comes the little or lots question in regard to logging. The more information you log about the clip at this point, the more information you will have in the Browser columns to distinguish the really good clips from the okay clips. But as you learned in the previous lesson, you can add some logging information after you have already captured the clip. So the choice is yours. 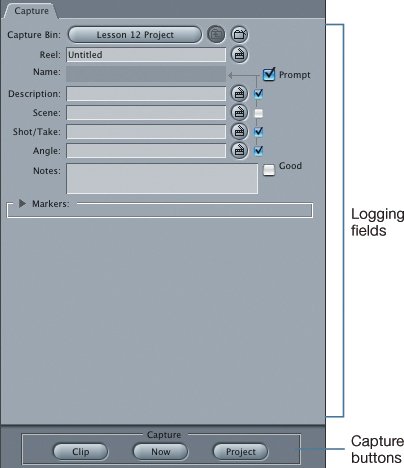 Look at the fields in the Capture tab and see if you recognize any of the logging information topics you saw as Browser columns in the previous lesson. Setting a Capture Bin When you capture a clip, the actual media will be saved to your hard drive, but the clip icon linking you to that media will be saved to the current project in the Browser. Now you have a choice as to how you'll organize the new clips. You can send the clips to a new bin as you capture, or you can capture the clips into the project tab area and organize them into appropriate bins later. In either case, Final Cut Express needs to know where to place the clip icons. This destination is called the capture bin. There can be only one capture bin active at any given time, no matter how many projects you have open. If you just want to get going with your capturing, you can capture all your clips into your project in the Browser and organize them later. If you feel adventuresome, you can experiment with creating and assigning new bins as capture bins. 1. | Make sure you can see both the Capture and Browser windows at the same time while doing these steps.
In the Capture tab of the Capture window, the project name, Lesson 12 Project, appears on the long, oval Capture Bin button.
 In the Browser window, in the far left of the Name column heading, a tiny slate appears, indicating that this project is the current capture bin.
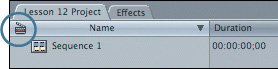 Note At this point, you can begin capturing all your clips into your project tab, which is set as the capture bin. However, if you want to explore another option for capturing directly to a new bin, continue with the following steps. | | | 2. | Click the New Bin button to the far right of the Capture Bin button.
 A new bin is created in the current project with the default name Bin 1.
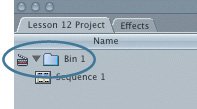 The Capture Bin icon now appears next to this bin in the Browser to identify it as the target location for your new clips.
| 3. | In the Capture tab, click the large Capture Bin button with the new bin name on it.
The new bin opens as a separate window, allowing you to view just the new clips you're capturing without mixing them up with other clips already in your project.
| 4. | Close this window by clicking the Close button in the upper-left corner.
| 5. | In the Capture tab, next to the Capture Bin button, click the Up button (the button with an upward arrow on a bin).
 This takes the Capture Bin destination up to a higher levelin this case, back to the project level.
| | | 6. | To return the capture bin to the new Bin 1 you just created, Ctrl-click Bin 1 in the Browser. Choose Set Capture Bin from the shortcut menu.
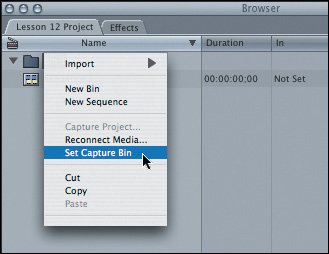 The tiny Capture Bin slate attaches to Bin 1 in the Browser.
Tip This is how you set any bin in your project as the capture bin. | 7. | In the Browser, rename Bin 1 Test Capture.
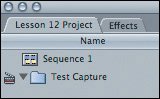 |
Logging Clip Information Some information is required before you can capture a clip, and other information is not. For example, you must enter a reel number and a clip name, or Final Cut Express won't capture the clip. You can use a simple numbering system for reel numbers or enter a reel name. The clip name is drawn from the Description, Scene, and/or Shot/Take information you enter. | | 1. | Enter an appropriate reel number or name for your source tape.
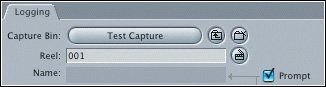 | 2. | Try to click in the Name field.
The Name field is not for entering information, just displaying it. The name is actually compiled from any combination of the three descriptive fields below it.
| 3. | In the Description field, enter a description for the clip, such as Dan teaches surfing.
Tip When naming a clip, think of a descriptive name that will help you distinguish it from the other clips while you're editing. | 4. | To the right of the Description field is a tiny feeder check box next to the tiny Slate button. Make sure there is a checkmark in that box. If there's not, click it.
| 5. | Press Tab or Return.
The Description information now becomes part of the name. The arrow leading upward from the check box feeds into the Name field.
 | 6. | Enter Scene information, such as malibu beach.
Tip Sometimes it's helpful to create a naming system. For example, for the lessons in this book, all clips are labeled with lowercase words and names, and sequences are upper- and lowercase. This can be a visual aid when working with different elements in the Browser. | | | 7. | Enter the number 1 as a Shot/Take number.
| 8. | Click the feeder check boxes next to each line to see how the name changes in the Name area.
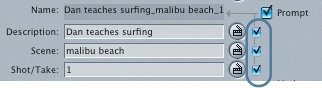 Any one, or all three, of the descriptive entries can feed into the full clip name. This name is what will appear on the clip in the Browser and in the Timeline.
Tip Although it is nice to have a lot of information attached to the clip, a really long clip name may be difficult to read when it is displayed on the clip in the Timeline. | 9. | Next to the Shot/Take entry, click the Slate button, also called a clapboard.
 Every time you click any of the Slate buttons, the next consecutive number is added to the descriptive entry, even if no number was originally entered.
Note If you are working with more than one camera, you can enter the specific camera angle in the Angle field, such as 1, 2, or A, B. You can also enter a note about the clip, which will appear in the Log Note column in the Browser. Clicking the Good box will place a checkmark in the Good column. | | | 10. | Make sure the Prompt check box next to the Name area is selected.
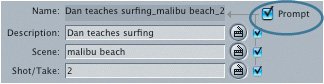 With the Prompt box selected, Final Cut Express will display the information you've entered before logging the clip so that you can change it or add to it before you complete the logging process.
|
As you learned in the previous lesson, if there are markers present in a clip, those markers can be used to create shorter subclips. Setting markers in a clip during the capturing process can be a convenient way to begin organizing because it is the first step to screening your material. As you think about how to use the material, you can set a marker and name it, and then later create a subclip if you want to work with that portion of the clip separately. | | 11. | Click the Markers disclosure triangle to display the marker controls. Cue the tape to the place within the logged clip where you want to set a marker, and then click the Marker In button. Enter a name for the marker in the Marker field. To enter the marker information, click the Set Marker button.
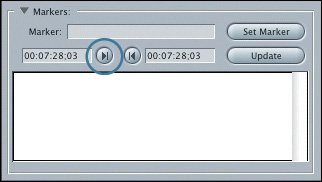 Note Remember, a subclip is created from one marker to the next, or from a marker to the end of the clip. Depending on how many markers you set within a clip, you may or may not need to set Marker Out points. |
|